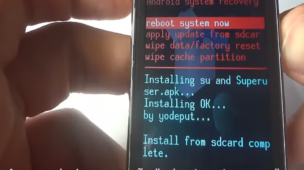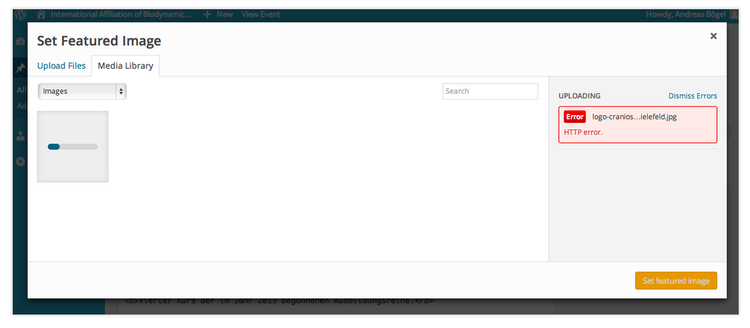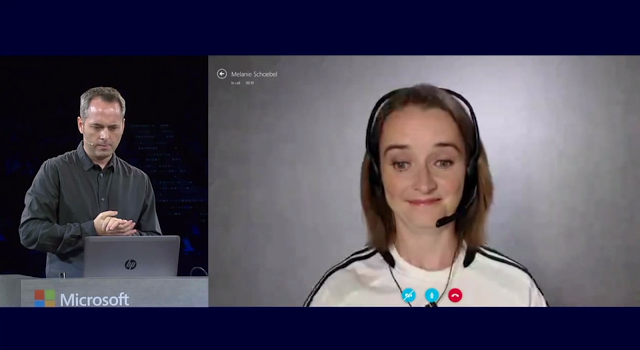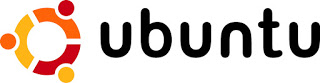Temps de lecture: 6 minutes
Mikrotik de 5 des portes?
Une fois un Mikrotik (par exemple, un modèle 750GL) c'est un vrai routeur 5 ports et pas seulement un routeur domestique ordinaire (Quoi, vraiment, c'est un routeur avec un switch 4 des portes), vous pouvez le configurer pour exécuter plusieurs réseaux, utiliser plusieurs fournisseurs pour le basculement du réseau WAN et plus encore. La raison pour laquelle vous voudriez faire l'une de ces choses dépasse le cadre de cet article., mais nous allons vous montrer comment le faire.
Prenons un RB750GL et faisons-le fonctionner 4 des réseaux internes au lieu d'un seul. Ce sera comme ça:

Maître de Porta
par défaut, la 750 est configuré pour que ether1 soit le port WAN et ether2, éther3, ether4 et ether5 sont les ports LAN. La raison pour laquelle ces 4 les ports fonctionnent ensemble parce que ether2 possède tous les paramètres LAN et le serveur DHCP, et puis l'éther3, 4 e 5 ils sont tous “des esclaves” par éther2. En termes de Mikrotik, un éther3, 4 e 5 Avoir ton porte maître configuré pour ether2. Les portes sont égales “nommé” comme ça, et il y a un “S” dans la colonne de gauche indiquant quels ports sont “des esclaves”:
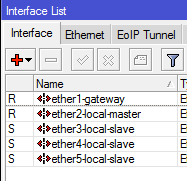
Si nous voulons qu'Ether3-5 exécute des réseaux séparés, nous devons les configurer pour qu'ils n'aient pas de maître de port. Il est important de noter que le “Nom” de l'interface ne changera pas en fonction des paramètres. Si vous changez ether3 d'esclave en maître, le nom pas sera mis à jour automatiquement. C'est juste un nom. Tu pourrais l'appeler “Porte 3” ou “Fred” ou “Voilà j'ai connecté mon NAS”. Cela n'affecte pas la fonctionnalité du routeur… Ne vous trompez pas avec les noms de ports lorsque vous commencez à apporter des modifications.
Changer le port maître sur ether3, 4 e 5 comme ça (et change le nom de l'interface, si vous le souhaitez):
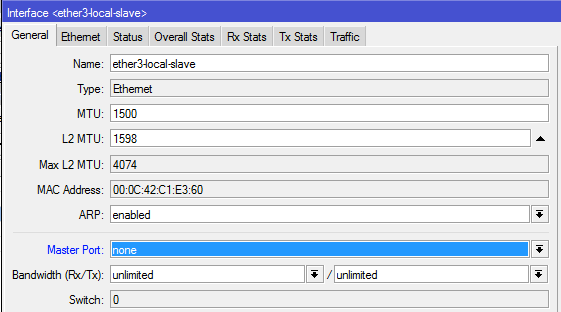
Lorsque vous avez configuré ether3-5 pour ne pas avoir de port maître, aucun des ports ne devrait afficher un “S” dans la colonne de gauche.
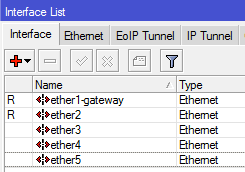
maintenant, pour qu'un port gère son propre réseau, elle a besoin de certaines choses:
- adresse IP
- Serveur DHCP
- Rotation
Adresses IP
Pour attribuer à chaque port sa propre adresse IP, corrigez-moi IP e, puis, en Adresses. Cliquez sur le signe +, entrez l'adresse IP que vous souhaitez attribuer au port, tapez le réseau vous souhaitez associer au port et sélectionnez le port dans le menu déroulant Interface. Pour configurer le sous-réseau 192.168.3.xyz sur ether3, ce serait comme ça:
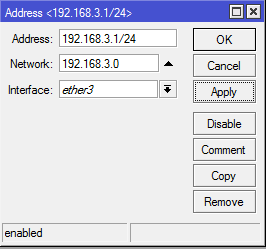
Quand tout 4 les sous-réseaux sont configurés, l'écran de liste d'adresses ça devrait ressembler à ça (éther3, 4 e 5 sont en italique car rien n'y est lié):
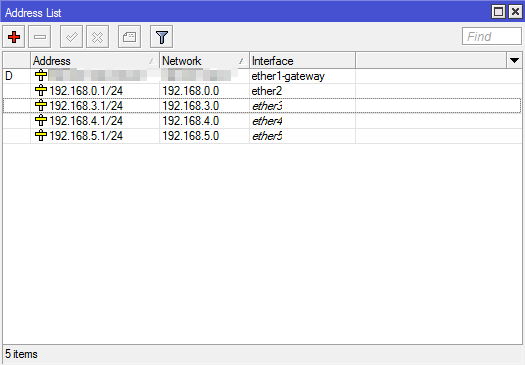
Serveurs DHCP et pools IP
puis, configurer un serveur DHCP pour chaque port. C'est le même concept que de changer la plage DHCP par défaut, mais vous ajoutez simplement des serveurs DHCP et des pools IP supplémentaires à utiliser sur votre réseau.
D'abord, configurer les pools IP supplémentaires que vous utiliserez pour chaque serveur. Il vaut mieux faire ça d'abord, pour quoi, lors de la configuration d'un nouveau serveur DHCP, vous pouvez simplement sélectionner le nouveau pool IP dans le menu déroulant, au lieu de devoir le fermer, revenir en arrière et créer le nouveau pool et, puis, revenir en arrière pour créer le nouveau serveur DHCP.
aller IP / Piscine et cliquez sur +. Donnez un nom à la piscine (par exemple, pool1 semble être un sous-réseau .1, pool2 pour le sous-réseau .2 ou n'importe quel nom que vous trouvez facile à retenir). puis, insérez le Adresses pour la plage DHCP que vous souhaitez utiliser pour ce port – par ex., au sous-réseau .3, tu pourrais vouloir quelque chose comme 192.168.3.50-192.168.3.100.
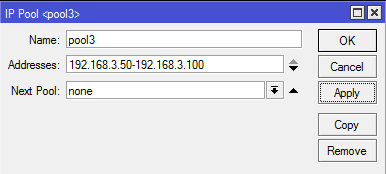
Faites cela pour chaque port et votre écran. Piscine ça devrait ressembler à ça (J'ai également créé un pool pour un VPN, et le pool DHCP par défaut était déjà configuré et je ne voulais pas le modifier uniquement pour ces captures d'écran):
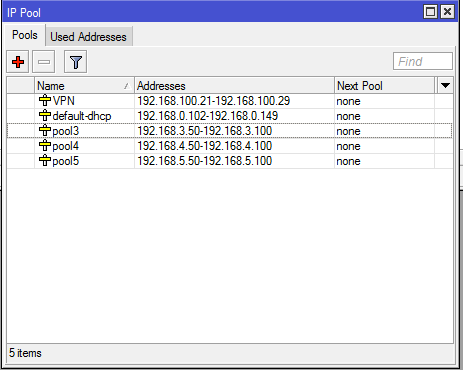
À ce point, ces pools IP ne sont utilisés par rien. Vous devez configurer de nouveaux serveurs DHCP pour les utiliser.
aller IP / Serveur DHCP / DHCP et cliquez sur +. Donnez un nom au nouveau serveur, met le Interface au port que vous souhaitez que ce serveur utilise et définissez le pool d'adresses que vous souhaitez que ce serveur utilise. Autrement dit…
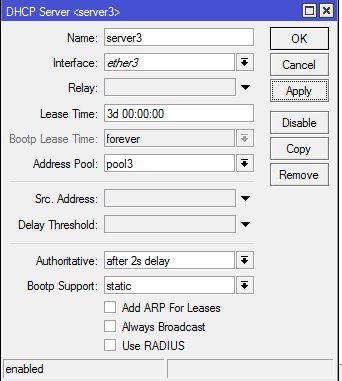
Faites cela pour chaque port et votre écran. Serveur DHCP ça devrait ressembler à ça:
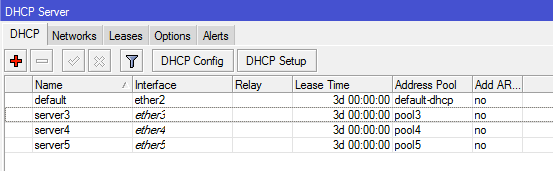
A continuer, vous devez configurer votre Redes DHCP, afin que chaque client DHCP reçoive les informations correctes, comme quels sont vos serveurs Gateway et DNS. par exemple:
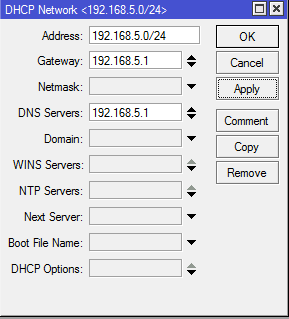
Après avoir fait cela pour le 3 nouveaux serveurs DHCP (sans compter ce qui était déjà configuré sur ether2), et le corps à Serveur DHCP / Réseaux ça devrait ressembler à ça:
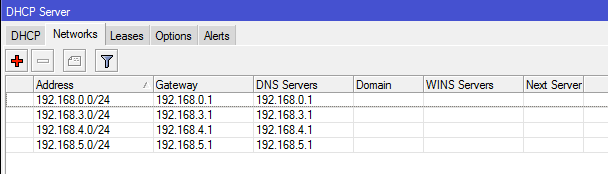
À ce point, si vous connectez votre ordinateur portable à Ethernet3, il se verra attribuer une adresse IP dans la plage 192.168.3.xyz. Si vous le débranchez et le branchez sur Ethernet5, il se verra attribuer une adresse IP dans la plage 192.168.5.xyz.
Itinéraires
La dernière étape, ce qui n’est en fait pas une « étape », mais tu dois savoir, il s'agit des Routes configurées pour ces nouveaux réseaux que vous avez créés. Voir cette capture d'écran.
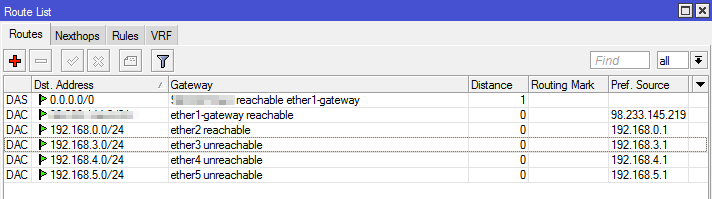
Je n'ai configuré aucune de ces routes manuellement. la “ré” dans la colonne de gauche signifie que chaque itinéraire a été ajouté dynamiquement. Lorsque vous configurez les adresses IP pour chaque port, dès que vous ajoutez une nouvelle adresse, le routeur crée automatiquement une route créée dynamiquement pour ce réseau. Dans ce scénario simple, il faut juste en être conscient, tu n'as rien à faire avec. Veuillez noter que la capture d'écran montre “inaccessible” sur des ports auxquels rien n'est connecté.
Maintenant tu l'as 4 Réseaux LAN fonctionnant sur votre Mikrotik. Comme ils sont tous sur des sous-réseaux différents, vous ne recevrez aucun trafic “diffuser” entre eux. cependant, vous pouvez accéder à un sous-réseau à partir d'un autre en accédant à une adresse IP spécifique. par exemple, avec Contrôle4, lorsque vous ouvrez le logiciel de programmation, il détecte une diffusion envoyée par le processeur Control4. Si vous êtes sur un autre sous-réseau, vous ne le verrez pas et le processeur n'apparaîtra pas dans le logiciel. cependant, vous pouvez ajouter manuellement l'adresse IP du processeur et cela fonctionnera correctement, même si c'est sur un sous-réseau différent. (Ceci n'est pas une suggestion sur la façon de procéder, juste un exemple). Il en va de même pour des choses comme Airplay et d'autres protocoles de streaming. Beaucoup d’entre eux comptent sur les diffusions pour faire savoir à tout le monde qu’ils sont disponibles et qu’ils attendent de recevoir un flux de musique.. Cela peut devenir compliqué lorsque vous commencez à segmenter différentes parties de vos réseaux.