Stellen Sie einen DVR up, ou Stand-alone, aus der Ferne zugegriffen werden ist keine große Sache, aber für diejenigen, die keine Erfahrung haben unten folgt eine Schritt für Schritt Anleitung, wie Sie Ihren Stand-alone einzurichten Ihre Kameras von überall zu sehen, die Internet-Zugang.
1º Schritt: Lesen Sie die Informationen Ihres Netzwerks
klicken Start > ausführen > Typ CMD e de eingeben.
Nein Eingabeaufforderung die geöffnet Typ ipconfig e de eingeben.
Notieren Sie sich die folgenden Informationen für den späteren Gebrauch:
- Subnet Mask
- Standard-Gateway
2º Schritt: Konfigurativ oder eigenständig (interne und externe Zugriffs)
Da gibt es die Möglichkeit, mehrere Modelle jedes DVR konfigurieren können variieren, aber die Prämisse ist die gleiche.
Menü > vorrücken > Netzwerk
in Netzwerkart, von O.k in Statisch und legen Sie die Informationen aufgenommen vom Computer.
IP: Sie bevorzugen. ( Beispiel: 10.0.0.120)
Tor: 10.0.0.1
Netmask: 255.255.255.0
Gehen Sie zurück zu den Menü Netzwerk.
DNS: 10.0.0.1 (das gleiche Gateway)
Hafen: Es ist die Tür, um auf Ihren DVR zuzugreifen. In diesem Beispiel werde ich die Tür benutzen 1227, Sie können jedoch die Nummern Ihrer Wahl verwenden.
Obs.: Wenn Sie internen Zugriff wünschen, dass Sie die Kameras von jedem Computer oder Gerät aus anzeigen können, das mit Ihrem internen Netzwerk verbunden ist, bereits erledigt müssen Sie nichts anderes konfigurieren. Um die Kameras anzuzeigen, geben Sie einfach Ihren Internetbrowser ein und geben Sie die folgende Adresse ein: http://IP-Stand-Alone:Tür (Ex: http://192.168.0.120:1227)
3º Schritt: Fix externe IP
In fast allen verfügbaren Internetdiensten ist unsere externe IP nicht festgelegt, und ja dynamisch, dh jedes Mal, wenn Ihr Router ausgeschaltet oder getrennt die nächste machte es mit Ihrem Internet-Service zu verbinden mit einer anderen IP sein. Dann ist dieses Problem, Um auf die eigenständige IP zugreifen zu können, müssen wir die externe IP kennen Strom Netzwerk es verbunden ist,, Da es nicht möglich ist, an den Ort zu gehen, an dem der Standalone die IP-Adresse bei jedem Ausschalten des Routers physisch überprüft, verwenden wir einen Dienst, der die IP automatisch aktualisiert.
Die beiden am häufigsten verwendeten sind die Keine IP e o DynDNS, beide sind bezahlt, aber die No-IP hat die Möglichkeit, kostenlos bis zu drei IP-Adressen pro Konto aktualisieren, Aus diesem Grund werde ich die No-IP für die Demonstration verwenden, aber in beiden ist die Konfiguration grundsätzlich gleich.
zuerst ein Konto bei No-IP erstellen, Danach geben Sie das Konto erstellt und klicken Sie auf “Host hinzufügen”.
Wählen Sie auf der nächsten Seite die “Hostname” mit denen Sie auf Ihren DVR zugreifen, Ändern Sie nichts anderes und klicken Sie auf “Host hinzufügen” am Ende der Seite.
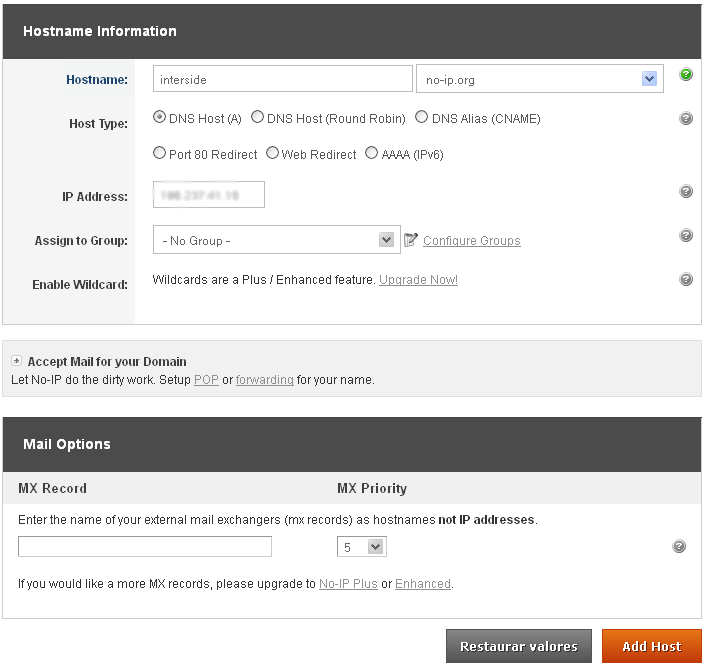
Bereite deine vor Hostname geschaffen.
4º Schritt: Konfigurieren Sie den Router:
Jetzt werden wir die IP und den eigenständigen Port reparieren. Der Router, den ich in diesem Tutorial verwende, ist der “WRN 240” gibt Intelbras, Die Konfiguration ist jedoch grundsätzlich für jeden Router gleich.
Zuerst machst du weiter Umleitung > Virtueller Server > hinzufügen
Geben Sie die DVR-Informationen ein und klicken Sie auf Speichern.
nach dem Speichern, der Hafen und IP, die Sie wie diese aussehen wird eingestellt:
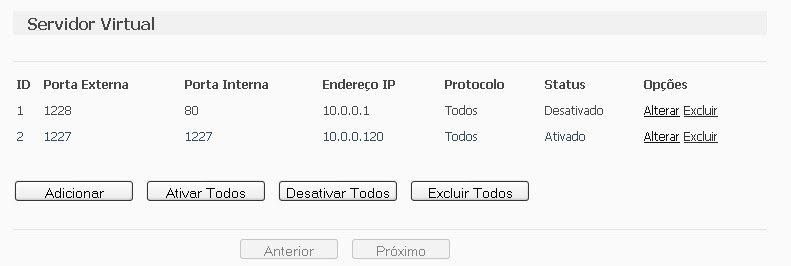 Einige Leute ziehen es die Freigabe der DMZ-Ports zu machen, da es wird gezeigt abaixo, aber die DMZ zu Ihrem Modem oder Router zu aktivieren, wird zu gefährden Sie die Sicherheit Ihres Gerätes. Stellen Sie immer die Freigabe der Türen manuell, wie oben Teilen nachgewiesen..
Einige Leute ziehen es die Freigabe der DMZ-Ports zu machen, da es wird gezeigt abaixo, aber die DMZ zu Ihrem Modem oder Router zu aktivieren, wird zu gefährden Sie die Sicherheit Ihres Gerätes. Stellen Sie immer die Freigabe der Türen manuell, wie oben Teilen nachgewiesen..
Computersicherheit, eine DMZ oder entmilitarisierte Zone (entmilitarisierte Zone oder DMZ), auch als Perimeter-Netzwerk bekannt, ist ein physisches oder logisches Subnetz, das die externen Grenzdienste einer Organisation enthält und einem größeren, nicht vertrauenswürdigen Netzwerk aussetzt, normalerweise Internet. Alle Geräte in diesem Bereich, das ist, zwischen dem vertrauenswürdigen Netzwerk (normalerweise das lokale private Netzwerk) und das nicht vertrauenswürdige Netzwerk (normalerweise das Internet), ist in der entmilitarisierten Zone.
Umleitung > DMZ > Wählen Sie aktivieren, Geben Sie die IP des DVR ein und speichern Sie.
Der nächste Schritt besteht darin, den Router so zu konfigurieren, dass die IP Ihres Netzwerks in Ihrem NO-IP-Konto automatisch aktualisiert wird.
Gehen Sie zu Dynamic DNS, Geben Sie Ihre Kontoinformationen und die Hostname/Domain, die Sie erstellt haben, Klicken Sie auf die Eingabetaste. Nach dem “Verbindungsstatus” ist wie “In Verbindung gebracht!” Klicken Sie auf Speichern.
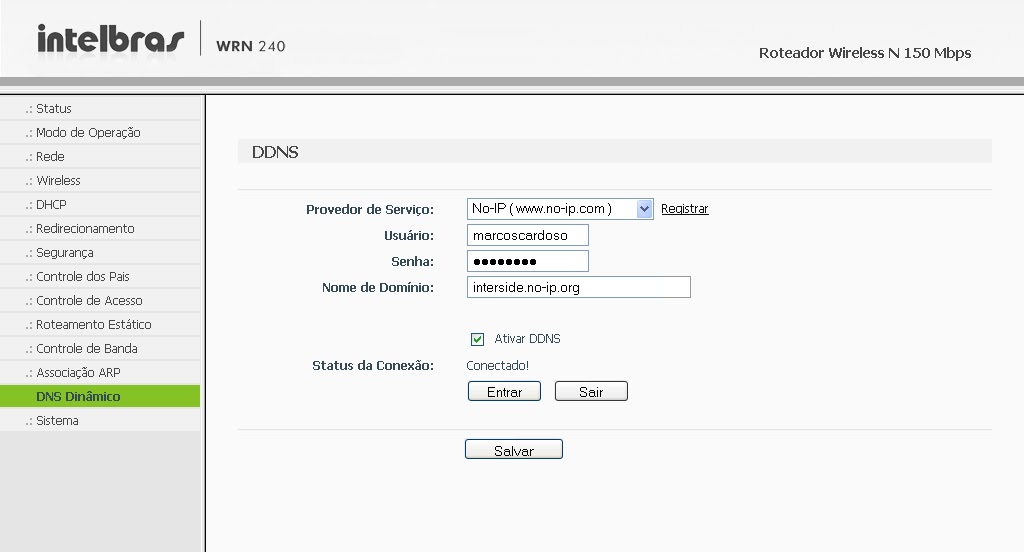
Es ist, Jetzt können Sie Ihre Kameras von überall auf der Welt sehen.
Wenn Sie Fragen haben oder Anregungen lassen Sie uns Kommentare.


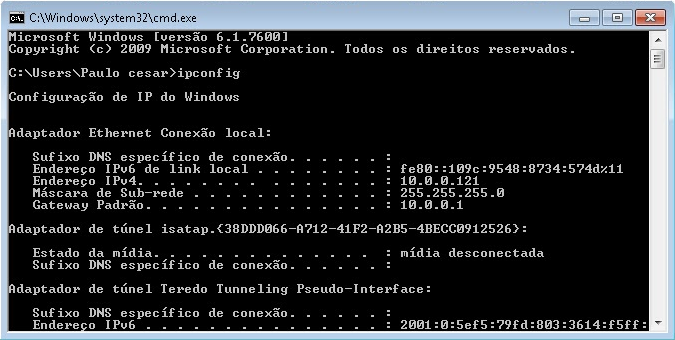
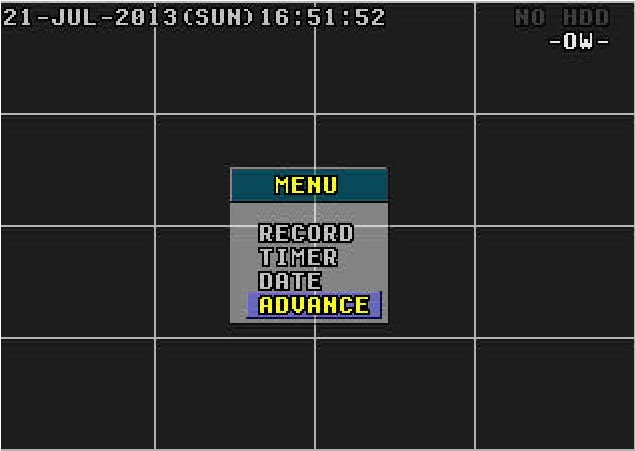
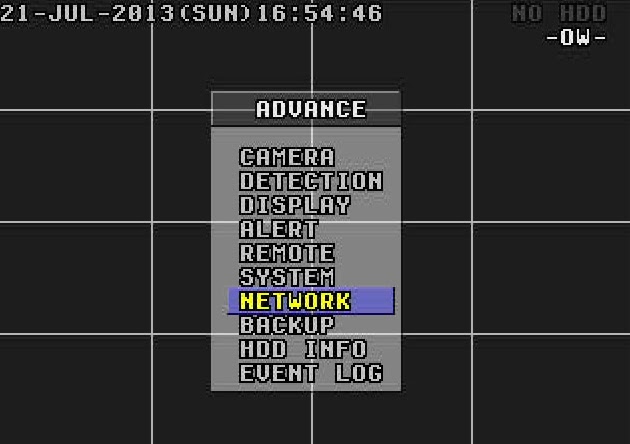
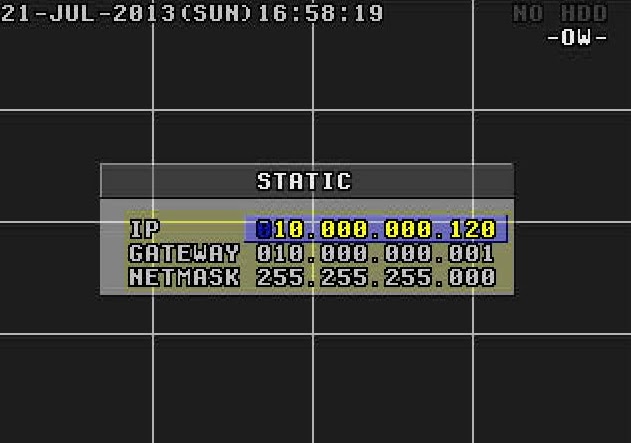
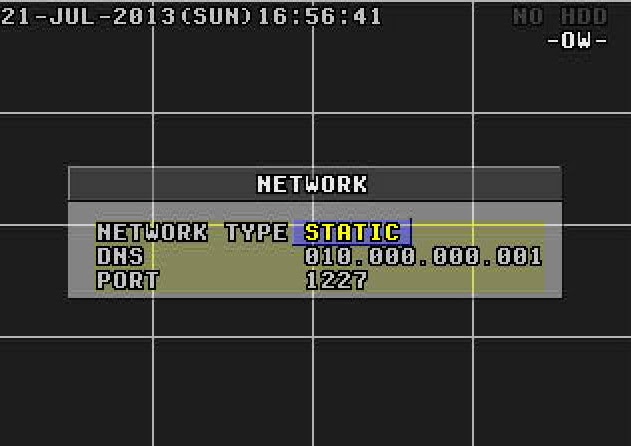
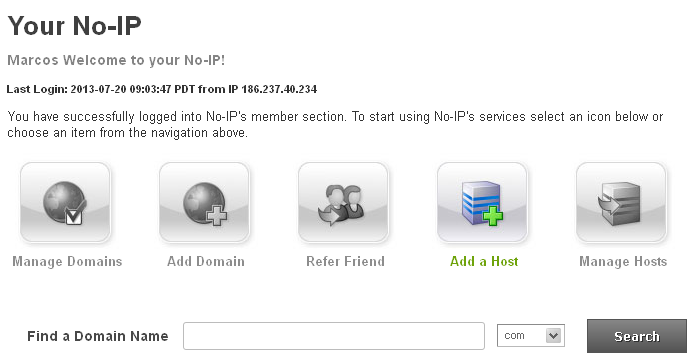
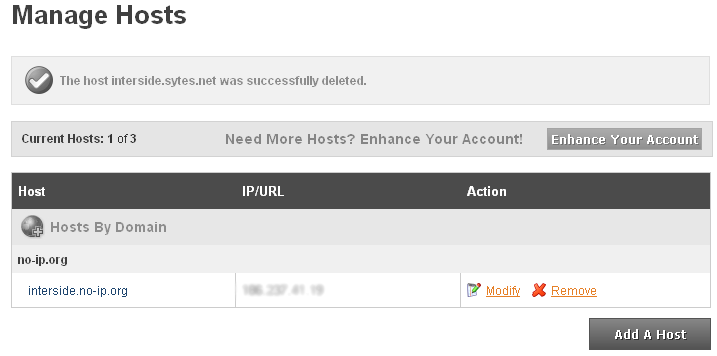
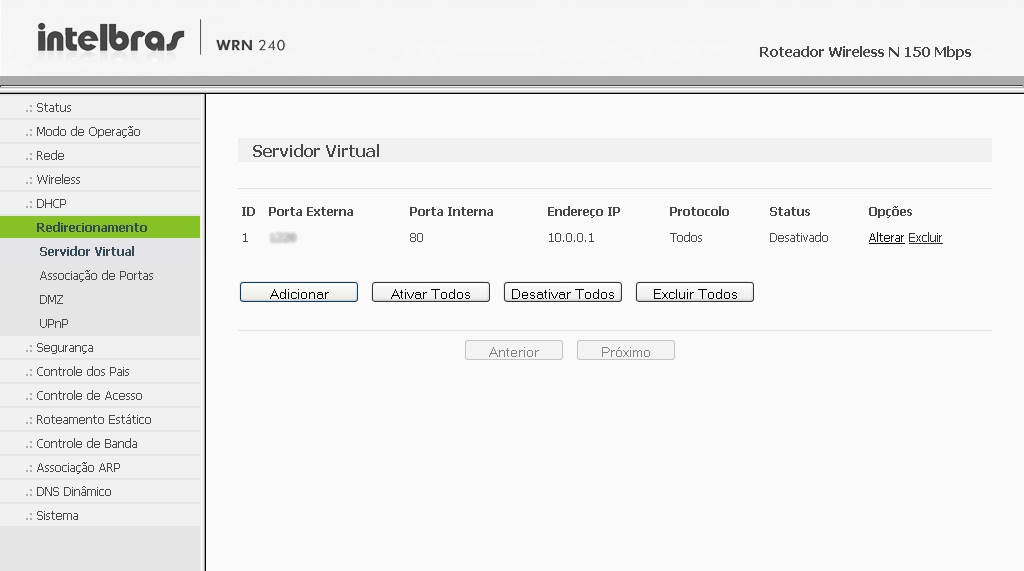
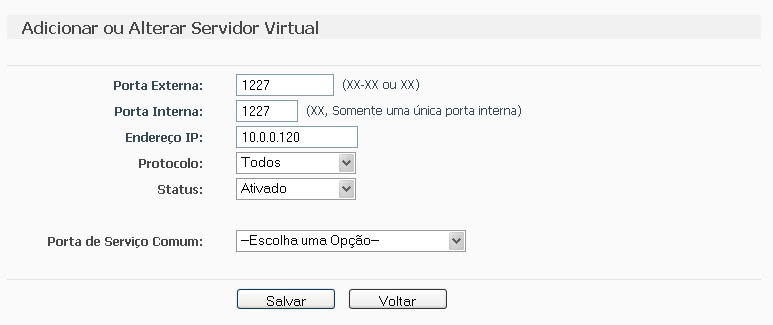
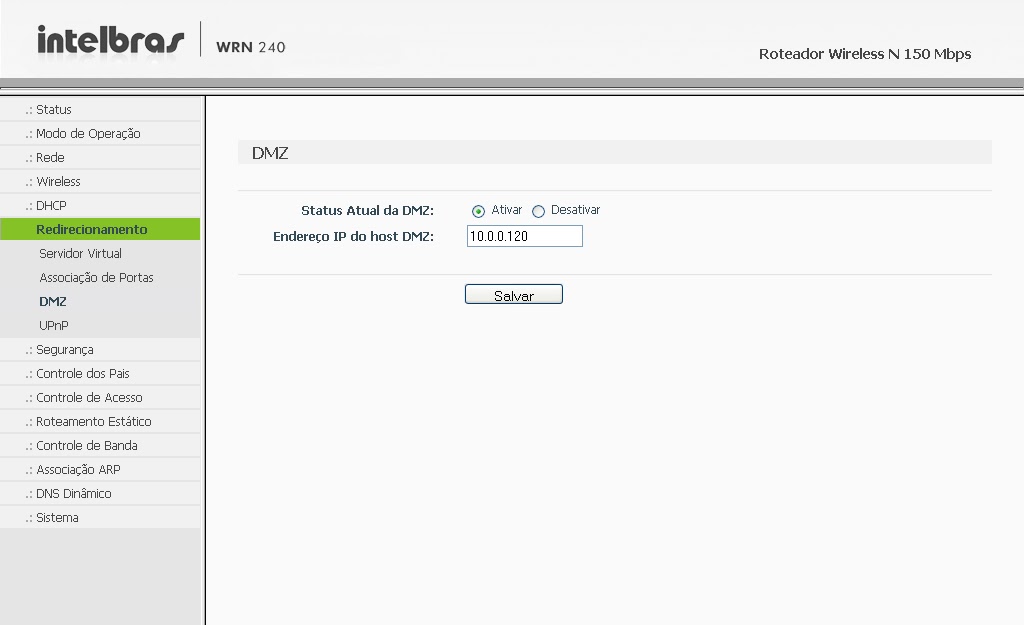

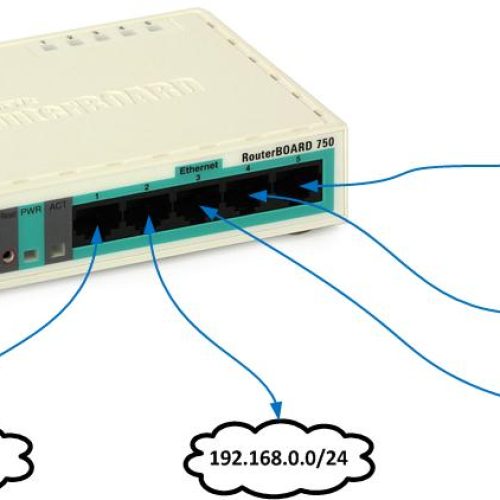
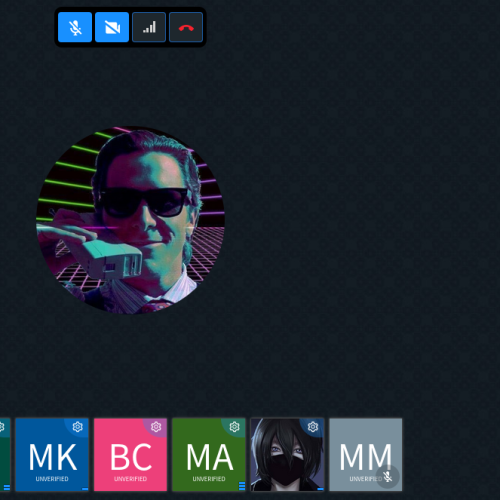


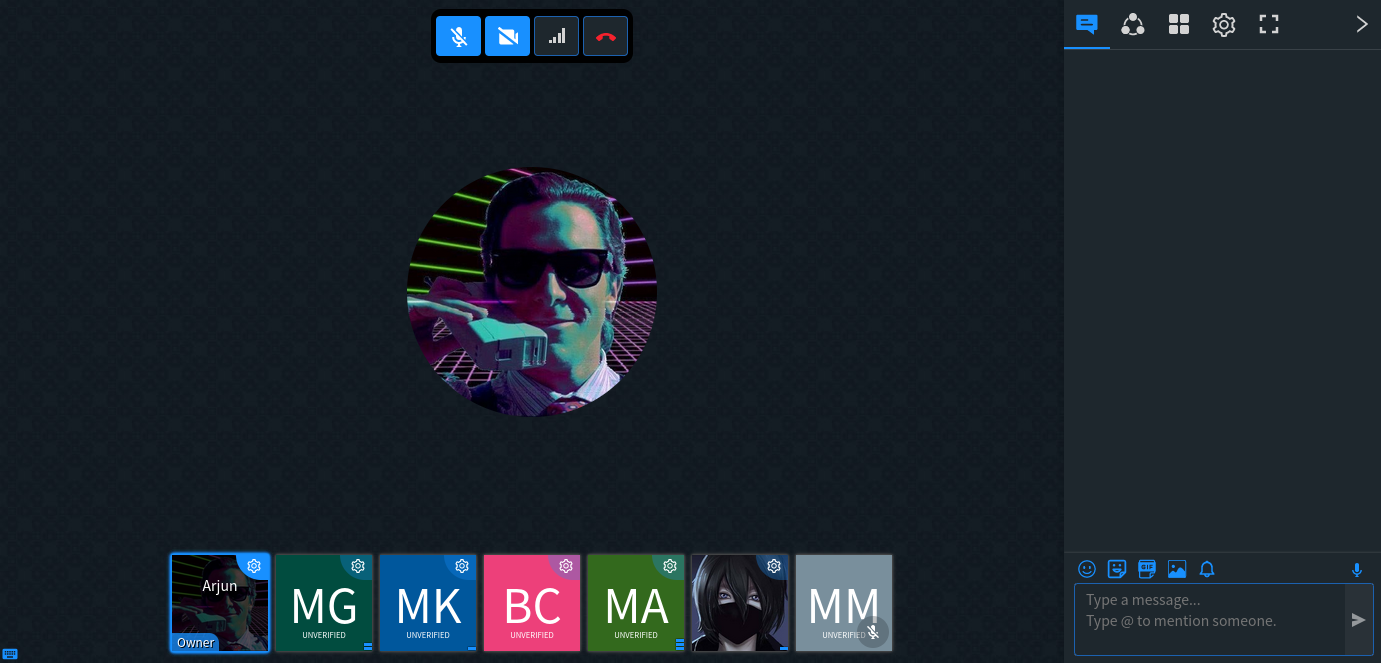
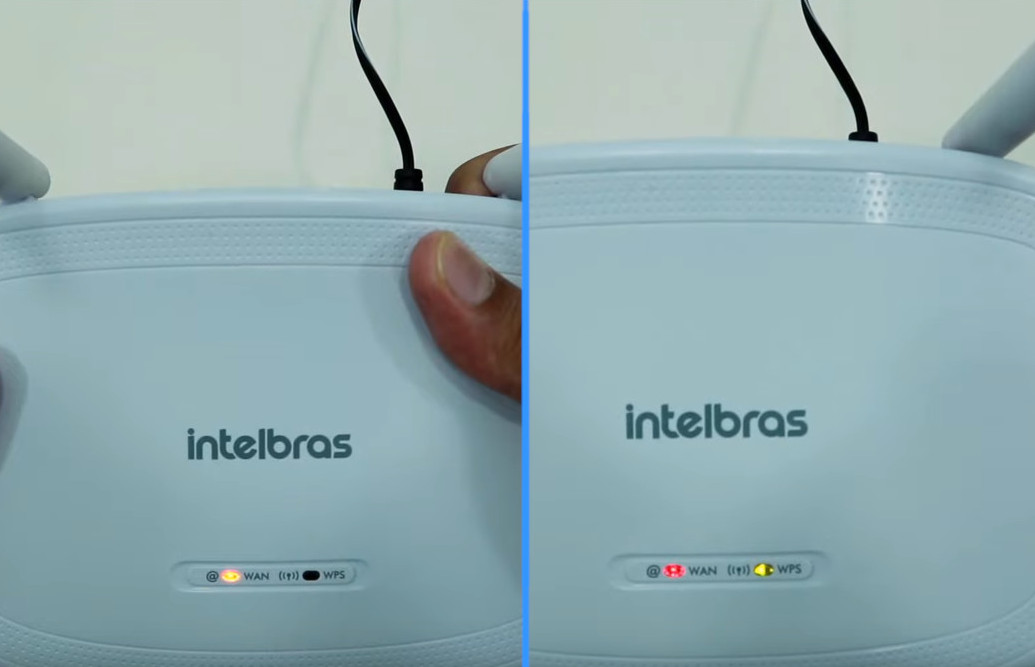
321 Bemerkungen
FERNANDO, o "app" que você vai usar depende muito do seu DVR, nem todos os programas funcionam funcionam em todos os DVRs. Cada fabricante/modelo tem um app especifico.
Tenta um desses para ver se funciona no seu equipamento:
* EagleEyes(Lite +)
* MEye
* iVMS 4500
* IP Cam Viewer Lite
Hussein Wenni, sim o dyndns é pago mas você pode usar o no-ip que por enquanto é gratuito.
Você já fez as configurações no roteador?
O que devo fazer nas configurações do rotador tp link ? Eu uso um repetidor de sinal da tplink tmb o no – ip ainda esta gratuito para fazer o acesso?
Boa tarde MA Cardoso,
Qual APP voce recomenda par eu conseguir ver as imagens via smartphone(androide, windows e apple)
Olá estou com um problema que não posso a cessar minhas camera em outra rede não sei porque é pra fazer conta no dyndns e pago ?? Quanto pagarei para fazer o acesso externo? ? Me ajudem porfavor. ..
FERNANDO, fico feliz que tenha conseguido.
Quanto a sua duvida, alguns equipamentos só permitem que o usuário "admin" seja usado em um acesso de cada vez. beispielsweise: Se você estiver acessando as câmeras em um PC, antes de acessar as câmeras em outro PC você terá que fechar o acesso no primeiro PC. Da uma olhada nas configurações de usuários do equipamento.
E da uma olhada também na versão do navegador dos dois computadores, alguns DVRs não funcionam no Internet Explorer da versão 8 pra cima.
Amem MA Cardoso….finalmente consegui. MUITISSIMO OBRIGADO por toda ajuda que o Sr me deu. Estou conseguindo ver no meu computador em outra rede.
Tentei ver em outro computador na mesma rede que estou vendo no meu, mas nesse outro ele não esta acessando, quando abre a tela do WEB CLIENT o não consigo fazer o login….mesmo colocando exatamente igual que coloco no meu ele não aceita….é apenas o usuario que coloco: Administrator….eu nao cadastrei senha. Tem alguma ideia se devo ativar alguma coisa para outros computadores terem acesso alem do meu?
Cara eu acho que finalmente "consegui" porem ao entrar com meu host e porta é pedido um login e senha…….não tenho nem ideia de qual senha é essa. Tentei a senha que uso no DYNDNS mas não consegui. Tem ideia de qual senha é essa?
FERNANDO, eu errei mesmo na hora de escrever.
"Para acessar remotamente na rede interna você vai usar o IP ":" e a porta. De preferencia use "http://" antes do IP. beispielsweise:
http://192.168.1.20:1227
Para o acesso remoto na rede externa você vai usa o host que cadastrou no Dyndns. beispielsweise:
http://hostname.dyndns.org:1227"
Depois que você verificou que as portas estão abertas, você tentou acessar as câmeras de uma rede externa?
Obrigado MQ Cardoso pelas ajudas, mas at eo momento nada feito. Testei as portas da forma que informou e esta tudo ok, ambas abertas tanto com IP que esta cadastrado o meu host quanto com o meu host, as configurações no modem estao todas ok, td funcionando, o acesso interno com o IP do meu DVr esta tudo ok, funcionando perfeito. Quando voce diz IP externo, voce quer dizer o IP de conexão que modifica cada vez que conecto na internet? Na ultima explicação sua ficou meio confuso em relação aos acessos. Por duas vezes vc informou acessar remoto na rede interna conforme abaixo:
""Para acessar remotamente na rede interna você vai usar o IP ":" e a porta. De preferencia use "http://" antes do IP. beispielsweise:
http://192.168.1.20:1227
Para o acesso remoto na rede interna você vai usa o host que cadastrou no Dyndns. beispielsweise:
http://hostname.dyndns.org:1227 – DESSA FORMA EU NÃO CONSIGO ACESSO.
Para acessar na rede onde o equipamento esta instalado você vai usar o IP, pois é a rede interna. Muitas vezes usar o host na rede interna não funciona. – ESSA INFORMAÇÃO É O MESMO ACESSO INTERNO CUJO JA ESTOU CONSEGUINDO???""
O meu grande problema esta em relação ao acesso externo. Para eu conseguir esse acesso terei que usar alguma senha ou basta inserir ip: com a porta http ou hotname:porta http?
Perdao pelas perguntas e duvidas.
FERNANDO, no campo DMZ deixa habilitado e coloca o IP do DVR. No UPnP não muda nada. No campo DDNS coloca suas informações do Dyndns.
Para acessar remotamente na rede interna você vai usar o IP ":" e a porta. De preferencia use "http://" antes do IP. beispielsweise:
http://192.168.1.20:1227
Para o acesso remoto na rede interna você vai usa o host que cadastrou no Dyndns. beispielsweise:
http://hostname.dyndns.org:1227
Para acessar na rede onde o equipamento esta instalado você vai usar o IP, pois é a rede interna. Muitas vezes usar o host na rede interna não funciona.
Então para você verificar se o acesso externo esta funcionando você vai ter que testar em outra rede.
Primeiro teste as portas para ver se estão abertas (http://ping.eu/port-chk/) usando o seu IP externo, depois teste usando o host. Se as portas estiverem abertas tente acessar as comeras em outra rede, rede externa.