Configurar un DVR, ou stand-alone, para acceder de forma remota no es gran cosa, pero para aquellos que no tienen experiencia, a continuación se incluye un tutorial paso a paso sobre cómo configurar su cámara independiente para ver sus cámaras desde cualquier lugar donde tenga acceso a Internet.
1Paso º: Verifique la información de su red
Haga clic iniciar > correr > Escribelo CMD y entrar.
No Símbolo del sistema ese tipo abierto ipconfig y entrar.
Registre la siguiente información para su uso posterior:
- Máscara de subred
- Puerta de enlace predeterminada
2Paso º: Configurar o autónomo (acceso interno y externo)
Ya que hay varios modelos de la forma de configurar cada DVR puede variar, pero la premisa es la misma.
Menú > Avanzar > Red
en Tipo de red, de O.k en Estático y poner la información recogida desde el ordenador.
IP: usted prefiere. ( ejemplo: 10.0.0.120)
Puerta: 10.0.0.1
Máscara de red: 255.255.255.0
Volver a la Red de menú.
DNS: 10.0.0.1 (la misma puerta de enlace)
Puerto: Es la puerta de entrada para acceder a su DVR. En este ejemplo voy a utilizar el puerto 1227, pero se puede utilizar el número de su elección.
Obs.: Si lo que quiere es el acceso interno, eso es para ver las cámaras desde cualquier ordenador o dispositivo que esté conectado a la red interna, ya causados no tenga que configurar nada. Para ver las cámaras sólo tienen que introducir en su navegador web e introduzca la siguiente dirección de: http://ip-stand-alone:puerta (Ex: http://192.168.0.120:1227)
3Paso º: fixar IP externo
En casi todos los servicios de internet disponibles, nuestra IP externa no es fija, y si dinámico, es decir, cada vez que el router está apagado o desconectado la siguiente llegado a conectar con su servicio de Internet será con una IP diferente. A continuación, este problema, para acceder al stand-alone necesitamos conocer la IP externa actual de red que está conectado, ya que no es factible ir al lugar donde se encuentra físicamente el stand-alone para verificar la dirección IP cada vez que se apaga el enrutador usaremos un servicio que actualiza la IP automáticamente.
Los dos más comúnmente utilizados son el Sin IP e o DynDNS, Ambos son de pago, pero No-IP tiene la posibilidad de actualizar hasta tres IP sin cargo por cuenta., por esta razón usaré No-IP para demostración, pero en ambos la configuración es básicamente la misma.
primeramente crear una cuenta sin IP, luego ingrese a la cuenta creada y haga clic en “Agregar anfitrión”.
En la página siguiente, elija el “Nombre de host” que usará para acceder a su DVR, no cambie nada más y haga clic “Agregar anfitrión” al final de la página.
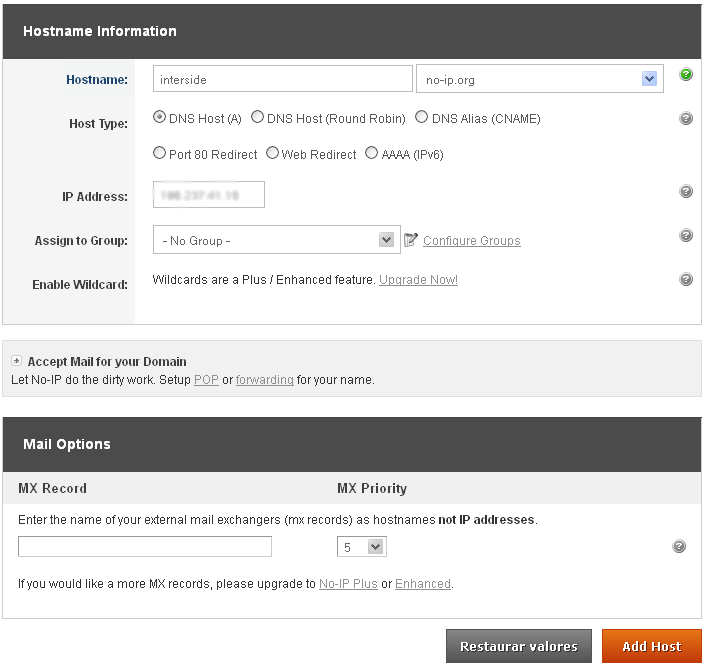
Prepara el tuyo nombre de host es creado.
4Paso º: Configurar el enrutador:
Ahora lo que vamos a hacer es arreglar la IP y el puerto autónomo. El enrutador que estoy usando en este tutorial es el “WRN 240” da Intelbras, pero la configuración es básicamente la misma para cualquier enrutador.
Primero continúas Redirección > Servidor Virtual > añadir
Ingrese la información del DVR y haga clic en guardar.
Después de guardar, el puerto y la IP que configuró aparecerán así:
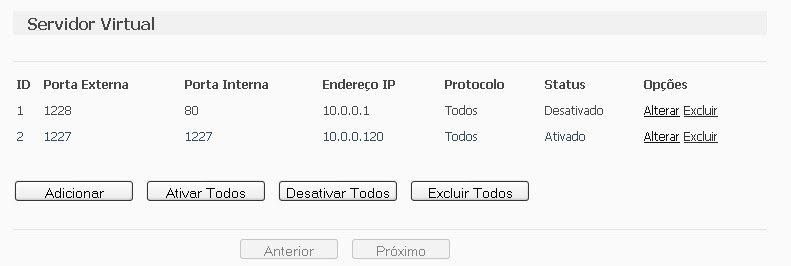 Algunas personas prefieren liberar puertos a través de DMZ, como se mostrará a continuación, pero habilitando DMZ en su módem o enrutador, comprometerá la seguridad de su dispositivo. Siempre suelte las puertas manualmente, como se muestra arriba..
Algunas personas prefieren liberar puertos a través de DMZ, como se mostrará a continuación, pero habilitando DMZ en su módem o enrutador, comprometerá la seguridad de su dispositivo. Siempre suelte las puertas manualmente, como se muestra arriba..
La seguridad informática, una DMZ o zona desmilitarizada (zona desmilitarizada o DMZ), también conocida como red perimetral, es una subred física o lógica que contiene y expone los servicios fronterizos externos de una organización a una red más grande y no confiable, normalmente a Internet. Cualquier dispositivo ubicado en esta área, esto es, entre la red de confianza (generalmente la red privada local) y la red no confiable (generalmente Internet), está en la zona desmilitarizada.
Redirección > DMZ > Seleccione habilitar, ingrese la IP del DVR y guarde.
El siguiente paso es configurar el enrutador para que actualice automáticamente la IP de su red en su cuenta NO-IP.
Ir a DNS dinámico, ingrese la información de su cuenta y el nombre de host/dominio que creaste, haga clic en entrar. Después de la “Estado de conexión” es como “Conectado!” clic en Guardar.
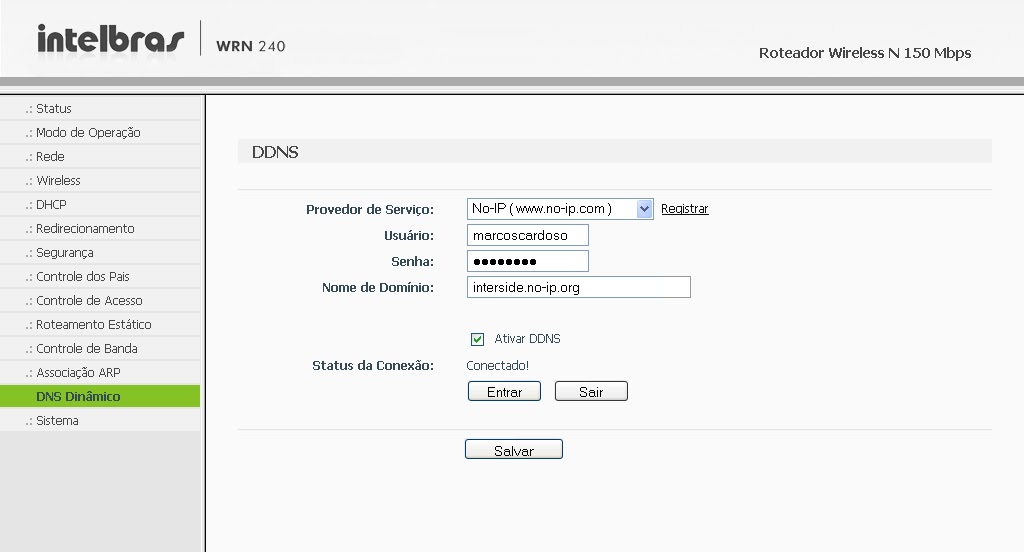
Es eso, Ahora se puede ver sus cámaras desde cualquier lugar del mundo.
Si usted tiene preguntas o sugerencias nos dejan comentarios.


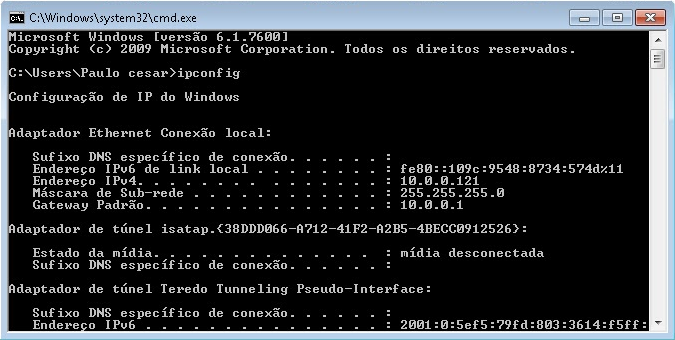
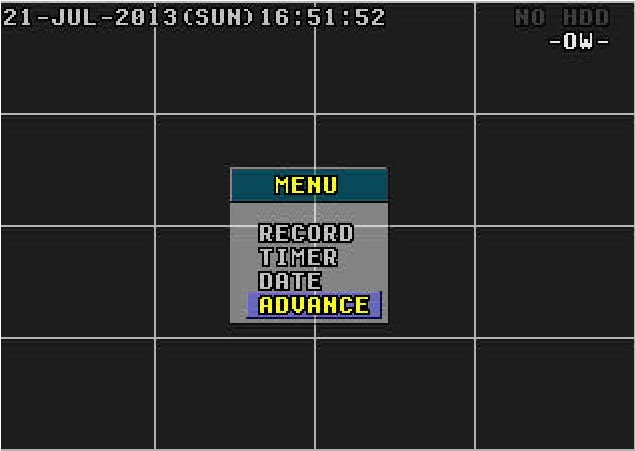
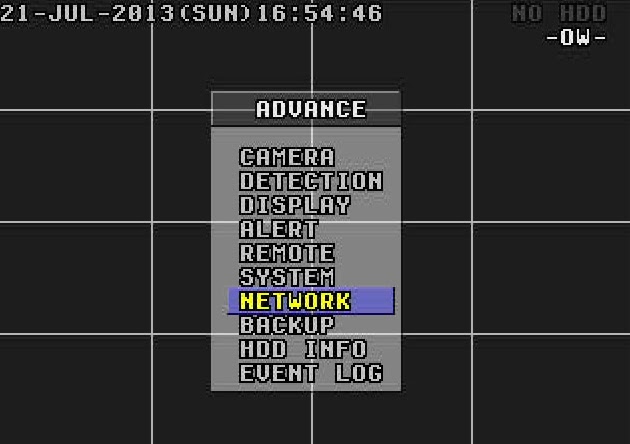
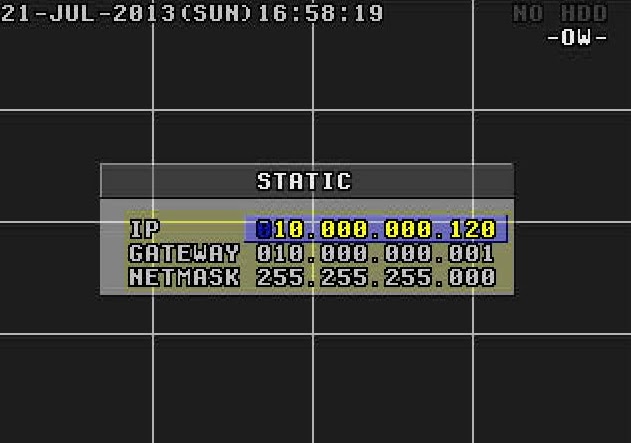
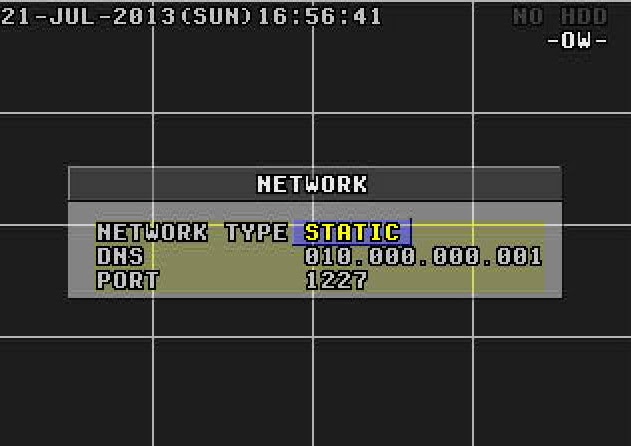
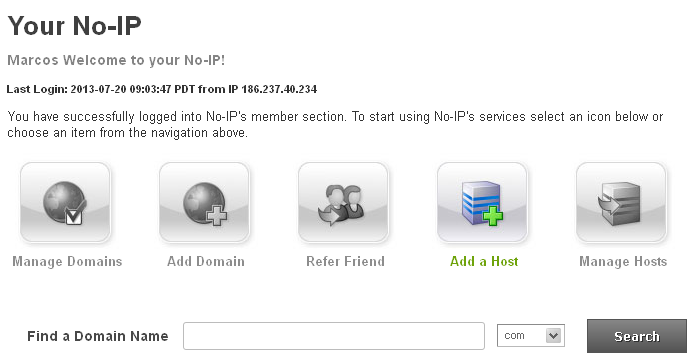
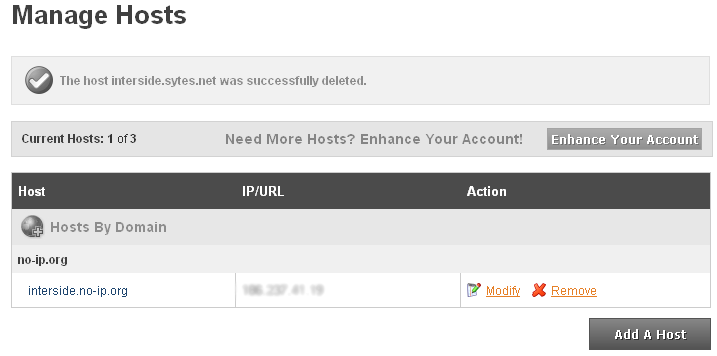
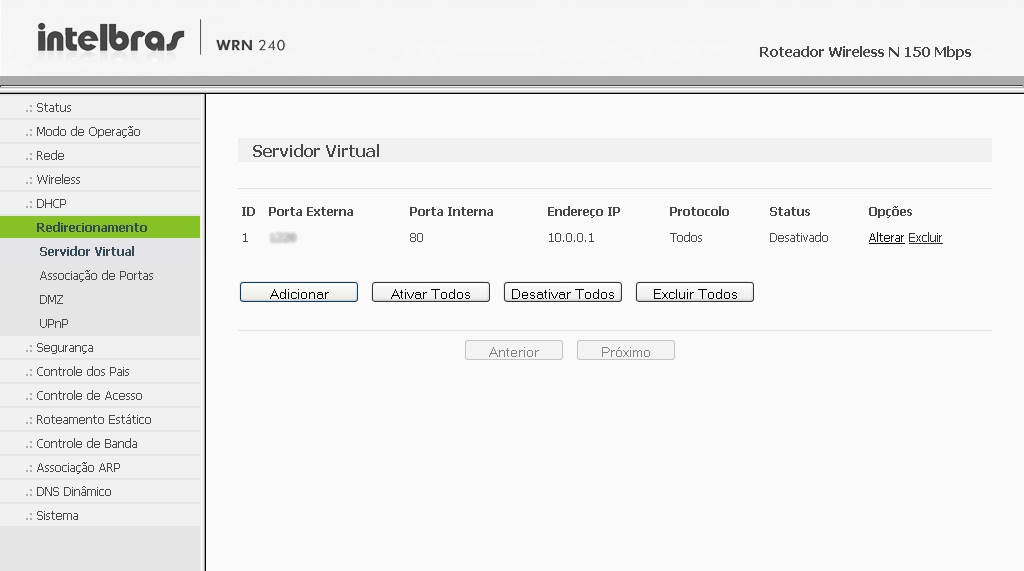
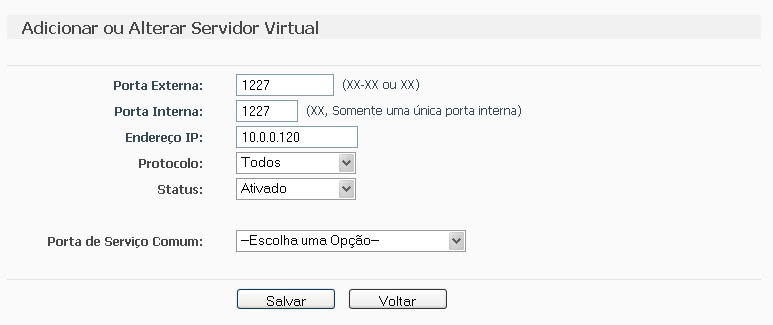
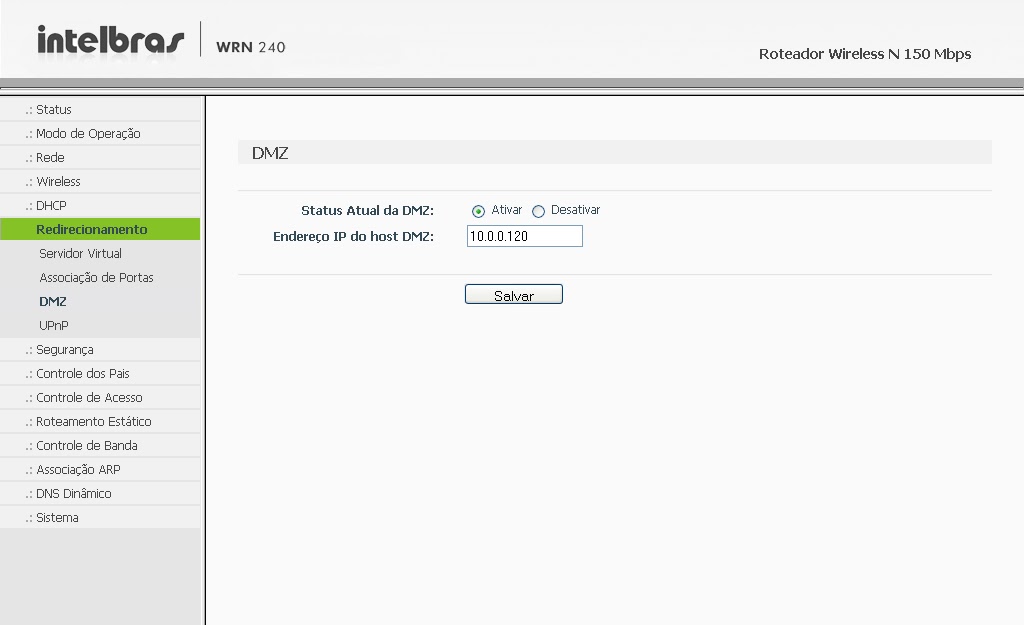

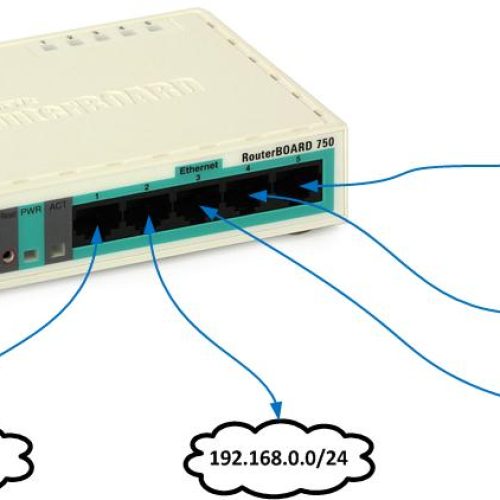
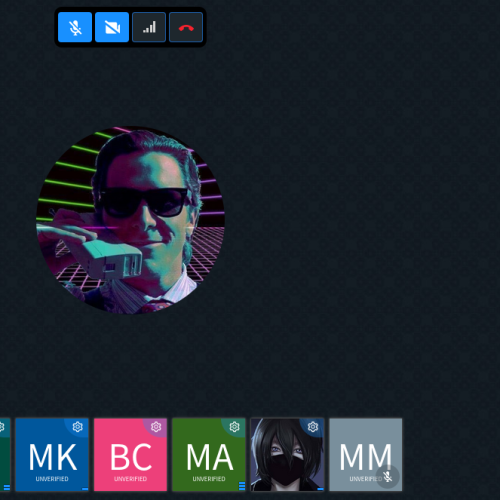


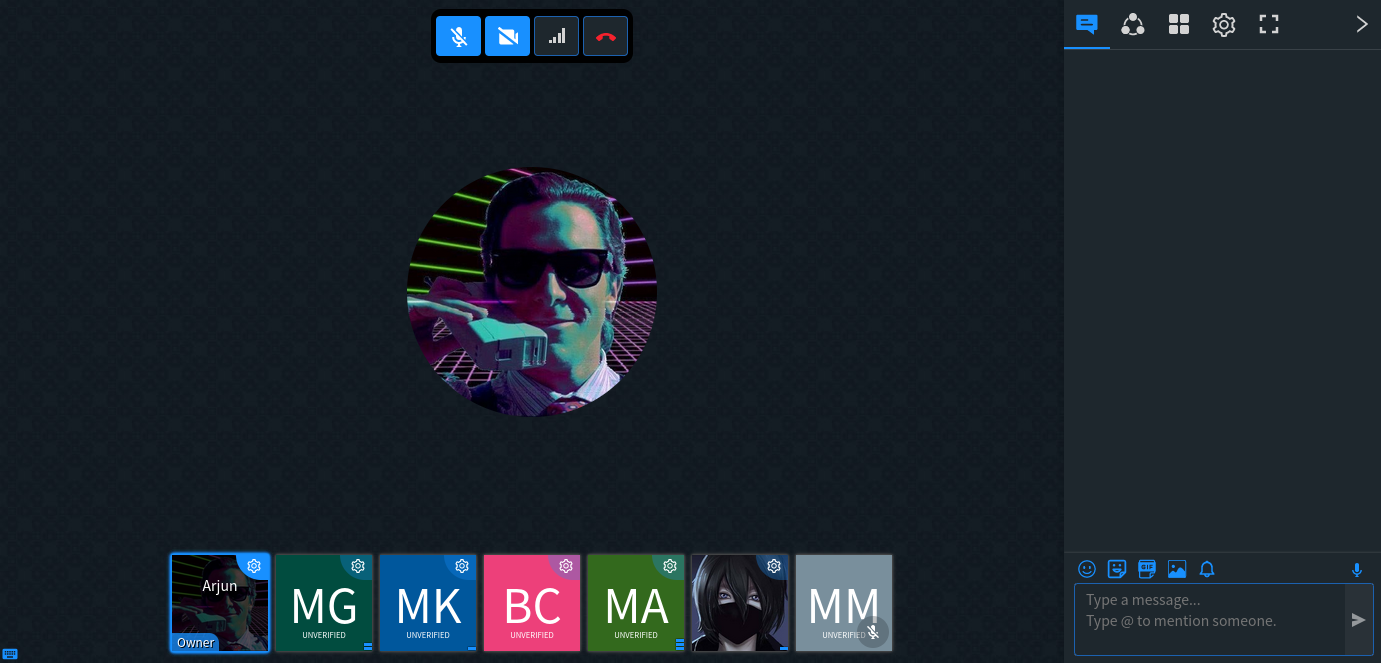
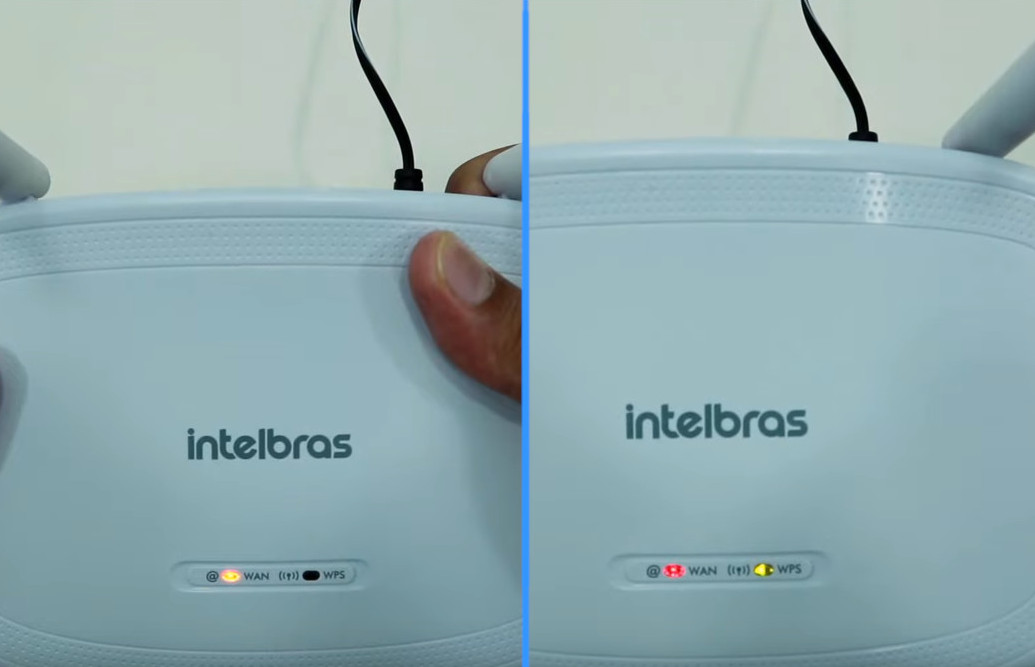
321 Comentarios
FERNANDO, o "app" que você vai usar depende muito do seu DVR, nem todos os programas funcionam funcionam em todos os DVRs. Cada fabricante/modelo tem um app especifico.
Tenta um desses para ver se funciona no seu equipamento:
* Ojos de águila(Lite +)
* Meyers
* iVMS 4500
* Visor de cámara IP Lite
Hussein Wenni, sim o dyndns é pago mas você pode usar o no-ip que por enquanto é gratuito.
Você já fez as configurações no roteador?
O que devo fazer nas configurações do rotador tp link ? Eu uso um repetidor de sinal da tplink tmb o no – ip ainda esta gratuito para fazer o acesso?
Boa tarde MA Cardoso,
Qual APP voce recomenda par eu conseguir ver as imagens via smartphone(androide, windows e apple)
Olá estou com um problema que não posso a cessar minhas camera em outra rede não sei porque é pra fazer conta no dyndns e pago ?? Quanto pagarei para fazer o acesso externo? ? Me ajudem porfavor. ..
FERNANDO, fico feliz que tenha conseguido.
Quanto a sua duvida, alguns equipamentos só permitem que o usuário "admin" seja usado em um acesso de cada vez. Por ejemplo: Se você estiver acessando as câmeras em um PC, antes de acessar as câmeras em outro PC você terá que fechar o acesso no primeiro PC. Da uma olhada nas configurações de usuários do equipamento.
E da uma olhada também na versão do navegador dos dois computadores, alguns DVRs não funcionam no Internet Explorer da versão 8 pra cima.
Amem MA Cardoso….finalmente consegui. MUITISSIMO OBRIGADO por toda ajuda que o Sr me deu. Estou conseguindo ver no meu computador em outra rede.
Tentei ver em outro computador na mesma rede que estou vendo no meu, mas nesse outro ele não esta acessando, quando abre a tela do WEB CLIENT o não consigo fazer o login….mesmo colocando exatamente igual que coloco no meu ele não aceita….é apenas o usuario que coloco: Administración….eu nao cadastrei senha. Tem alguma ideia se devo ativar alguma coisa para outros computadores terem acesso alem do meu?
Cara eu acho que finalmente "consegui" porem ao entrar com meu host e porta é pedido um login e senha…….não tenho nem ideia de qual senha é essa. Tentei a senha que uso no DYNDNS mas não consegui. Tem ideia de qual senha é essa?
FERNANDO, eu errei mesmo na hora de escrever.
"Para acessar remotamente na rede interna você vai usar o IP ":" e a porta. De preferencia use "http://" antes do IP. Por ejemplo:
http://192.168.1.20:1227
Para o acesso remoto na rede externa você vai usa o host que cadastrou no Dyndns. Por ejemplo:
http://hostname.dyndns.org:1227"
Depois que você verificou que as portas estão abertas, você tentou acessar as câmeras de uma rede externa?
Obrigado MQ Cardoso pelas ajudas, mas at eo momento nada feito. Testei as portas da forma que informou e esta tudo ok, ambas abertas tanto com IP que esta cadastrado o meu host quanto com o meu host, as configurações no modem estao todas ok, td funcionando, o acesso interno com o IP do meu DVr esta tudo ok, funcionando perfeito. Quando voce diz IP externo, voce quer dizer o IP de conexão que modifica cada vez que conecto na internet? Na ultima explicação sua ficou meio confuso em relação aos acessos. Por duas vezes vc informou acessar remoto na rede interna conforme abaixo:
""Para acessar remotamente na rede interna você vai usar o IP ":" e a porta. De preferencia use "http://" antes do IP. Por ejemplo:
http://192.168.1.20:1227
Para o acesso remoto na rede interna você vai usa o host que cadastrou no Dyndns. Por ejemplo:
http://hostname.dyndns.org:1227 – DESSA FORMA EU NÃO CONSIGO ACESSO.
Para acessar na rede onde o equipamento esta instalado você vai usar o IP, pois é a rede interna. Muitas vezes usar o host na rede interna não funciona. – ESSA INFORMAÇÃO É O MESMO ACESSO INTERNO CUJO JA ESTOU CONSEGUINDO???""
O meu grande problema esta em relação ao acesso externo. Para eu conseguir esse acesso terei que usar alguma senha ou basta inserir ip: com a porta http ou hotname:porta http?
Perdao pelas perguntas e duvidas.
FERNANDO, no campo DMZ deixa habilitado e coloca o IP do DVR. No UPnP não muda nada. No campo DDNS coloca suas informações do Dyndns.
Para acessar remotamente na rede interna você vai usar o IP ":" e a porta. De preferencia use "http://" antes do IP. Por ejemplo:
http://192.168.1.20:1227
Para o acesso remoto na rede interna você vai usa o host que cadastrou no Dyndns. Por ejemplo:
http://hostname.dyndns.org:1227
Para acessar na rede onde o equipamento esta instalado você vai usar o IP, pois é a rede interna. Muitas vezes usar o host na rede interna não funciona.
Então para você verificar se o acesso externo esta funcionando você vai ter que testar em outra rede.
Primeiro teste as portas para ver se estão abertas (http://ping.eu/port-chk/) usando o seu IP externo, depois teste usando o host. Se as portas estiverem abertas tente acessar as comeras em outra rede, rede externa.