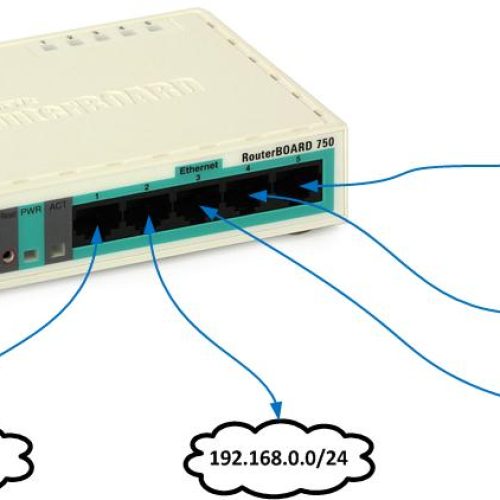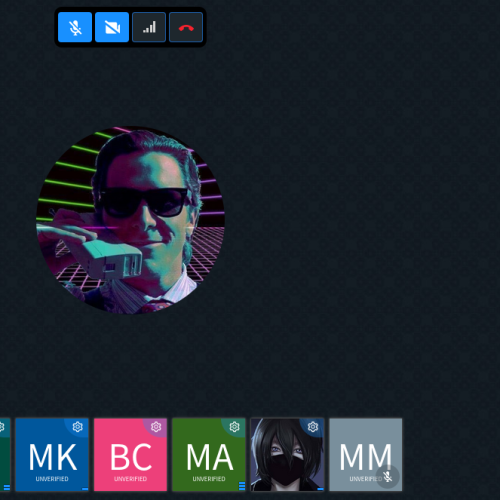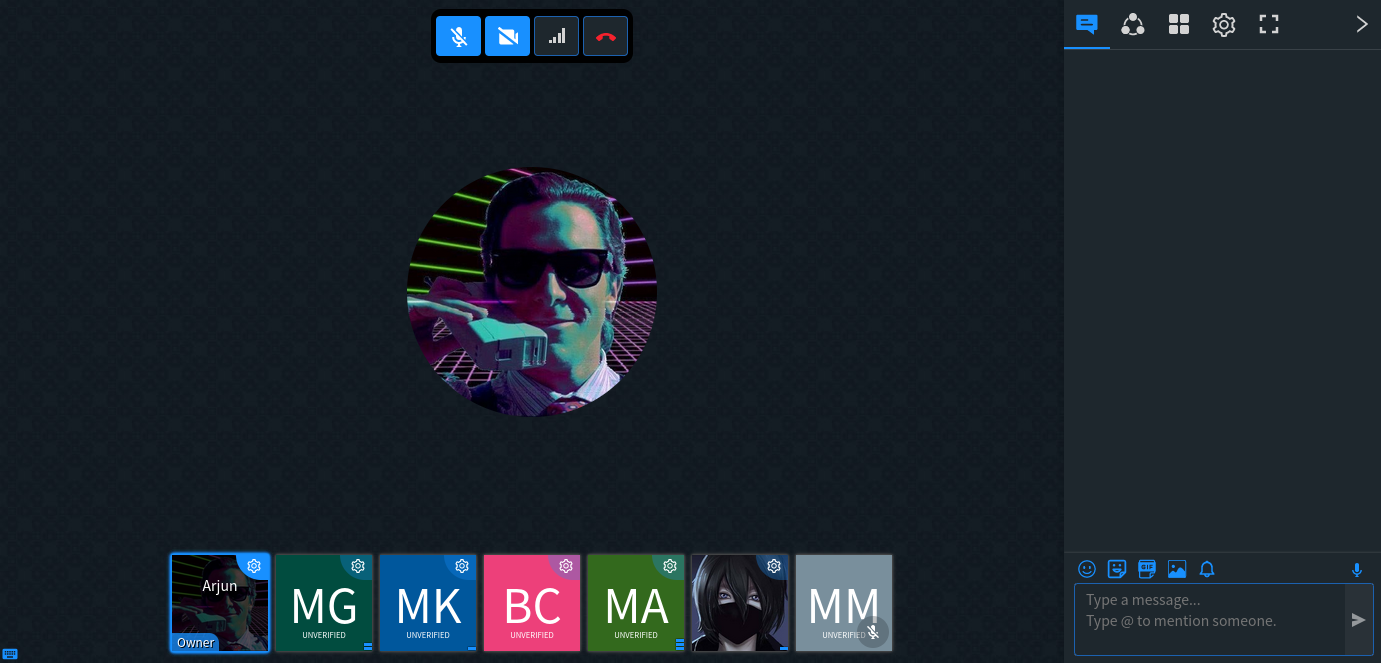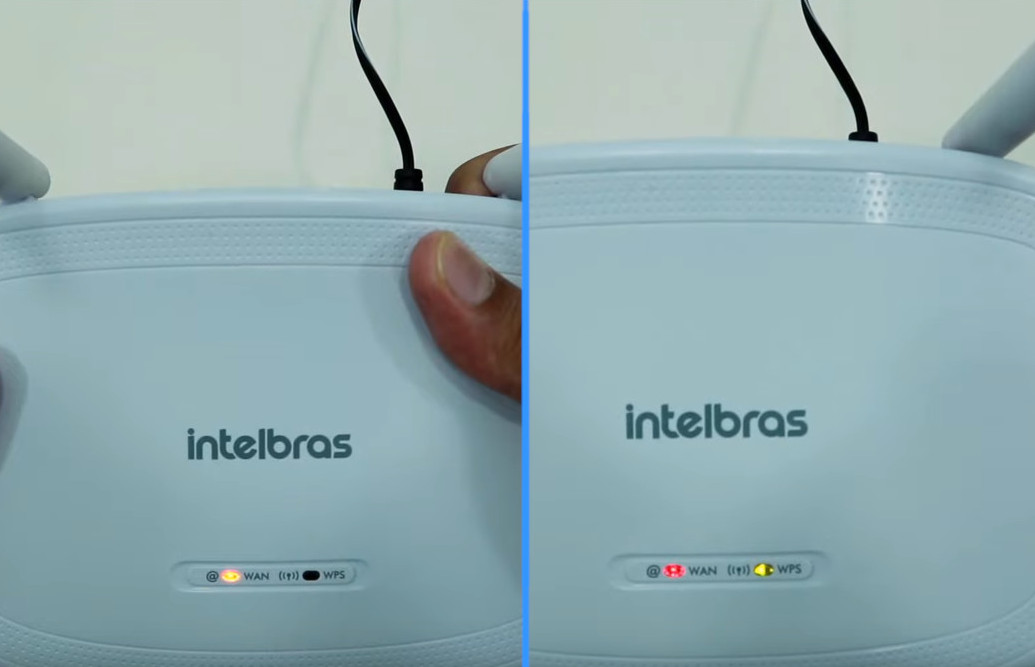Mikrotik de 5 puertas?
Una vez un Mikrotik (por ejemplo, un modelo 750GL) es un enrutador real 5 puertos y no solo un enrutador de uso doméstico ordinario (que, en verdad, es un enrutador con un interruptor 4 puertas), puede configurarlo para ejecutar múltiples redes, use varios proveedores para la conmutación por error de la red WAN y más. Por qué querrías hacer cualquiera de estas cosas está más allá del alcance de esta publicación., pero te mostraremos como hacerlo.
Tomemos un RB750GL y hagamos que funcione 4 Redes internas en lugar de una sola.. será así:

Porta Maestro
por defecto, la 750 está configurado para que ether1 sea el puerto WAN y ether2, éter3, ether4 y ether5 son los puertos LAN. La razón por la cual estos 4 Los puertos funcionan juntos porque ether2 tiene todas las configuraciones de LAN y el servidor DHCP., y luego el eter3, 4 mi 5 ellos son todos “esclavos” da ether2. En términos de Microtik, un éter3, 4 mi 5 ten tu porta maestro configurado para ether2. Las puertas son iguales. “nominado” así, y hay un “S” en la columna de la izquierda que muestra qué puertos están “esclavos”:
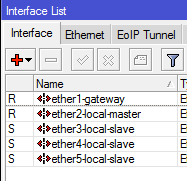
Si queremos que ether3-5 ejecute redes separadas, Necesitamos configurarlos para que no tengan un porta maestro. Es importante señalar que el “Nombre” de la interfaz no cambiará según la configuración. Si cambia ether3 de esclavo a maestro, el nombre no se actualizará automáticamente. es solo un nombre. podrías llamarla “Puerta 3” o “Fred” o “Aquí conecté mi NAS”. Esto no afecta la funcionalidad del enrutador.… No se confunda con los nombres de los puertos cuando comience a realizar cambios.
Cambiar el puerto maestro en ether3, 4 mi 5 así (y cambiar el nombre de la interfaz, si lo desea):
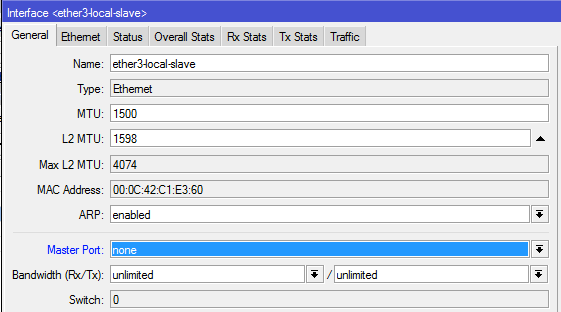
Cuando configuró ether3-5 para que no tuviera un puerto maestro, Ninguno de los puertos debe mostrar un “S” en la columna de la izquierda.
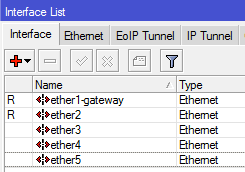
ahora, para que un puerto opere su propia red, ella necesita algunas cosas:
- dirección IP
- servidor DHCP
- Lista
Direcciones IP
Para asignar a cada puerto su propia dirección IP, parcheame IP mi, en seguida, en direcciones. Haga clic en el cartel +, ingrese la dirección IP que desea asignar al puerto, Escribe el red desea asociar con el puerto y seleccione el puerto en el menú desplegable Interfaz. Para configurar la subred 192.168.3.xyz en ether3, sería así:
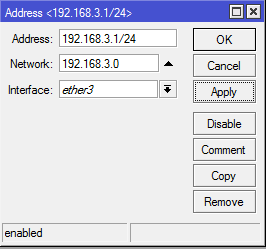
Cuando todo 4 las subredes están configuradas, la pantalla de lista de direcciones debería verse similar a esto (éter3, 4 mi 5 están en cursiva porque no hay nada conectado con ellos):
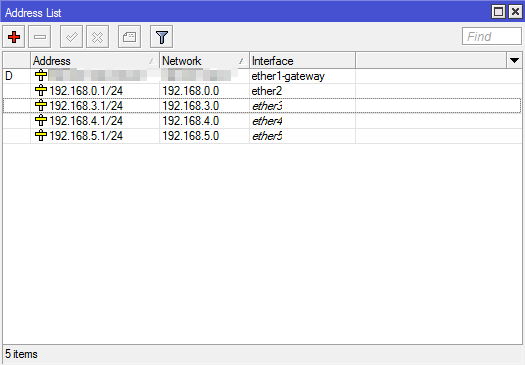
Servidores DHCP y grupos de IP
En seguida, configurar un servidor DHCP para cada puerto. Es el mismo concepto que cambiar el rango DHCP predeterminado., pero solo está agregando servidores DHCP y grupos de IP adicionales para usar en su red.
Primero, configure los grupos de IP adicionales que utilizará para cada servidor. es mejor hacer esto primero, para que, al configurar un nuevo servidor DHCP, simplemente puede seleccionar el nuevo grupo de IP en el menú desplegable, en lugar de tener que cerrarlo, regresa y crea el nuevo Pool y, en seguida, volver para crear el nuevo servidor DHCP.
ir IP / Piscina y haga clic en +. Dale un nombre a la piscina (por ejemplo, pool1 parece subred .1, pool2 para la subred .2 o cualquier nombre que te resulte fácil de recordar). En seguida, insertar el Direcciones para el rango DHCP que desea utilizar para ese puerto, p., a la subred .3, es posible que desees algo como 192.168.3.50-192.168.3.100.
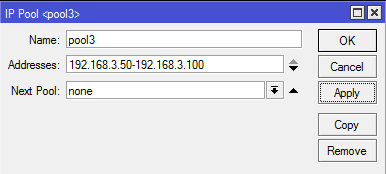
Haga esto para cada puerto y su pantalla. Piscina Debe tener un aspecto como este (También configuré un grupo para una VPN, y el grupo dhcp predeterminado ya estaba configurado y no quería cambiarlo solo para estas capturas de pantalla):
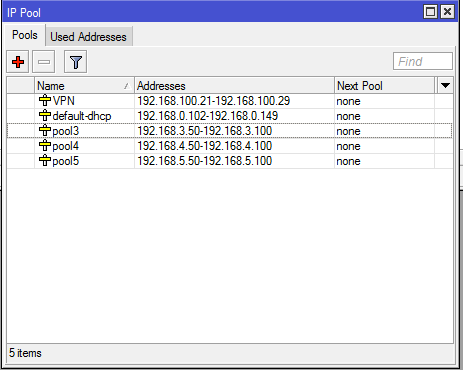
En este punto, estos grupos de IP no están siendo utilizados por nada. Necesita configurar nuevos servidores DHCP para usar estos.
ir IP / servidor DHCP / DHCP y haga clic en +. Dale un nombre al nuevo servidor., selecciona el Interfaz al puerto que desea que use este servidor y defina el grupo de direcciones que desea que use este servidor. En otras palabras…
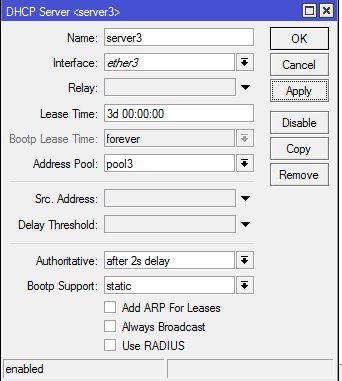
Haga esto para cada puerto y su pantalla. servidor DHCP Debe tener un aspecto como este:
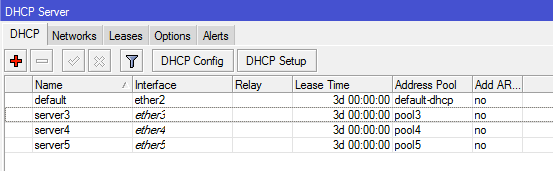
A seguir, debes configurar tu Redes DHCP, para que cada Cliente DHCP reciba la información correcta, ¿Cuáles son sus servidores Gateway y DNS?. Por ejemplo:
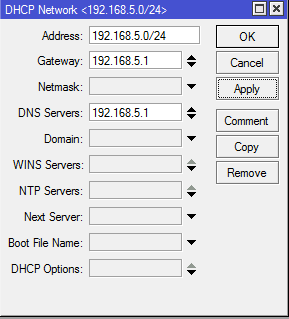
Después de hacer esto por 3 nuevos servidores DHCP (sin contar lo que ya estaba configurado en ether2), y cuerpo a servidor DHCP / Redes Debe tener un aspecto como este:
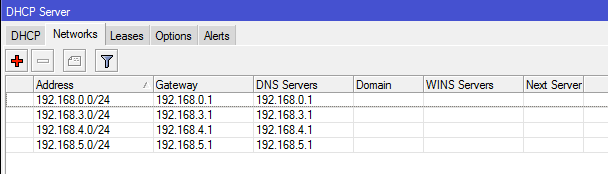
En este punto, si conecta su computadora portátil a ether3, se le asignará una dirección IP en el rango 192.168.3.xyz. Si lo desconectas y lo conectas a ether5, se le asignará una dirección IP en el rango 192.168.5.xyz.
Rutas
El último paso, que en realidad no es un "paso", pero necesitas saber, se trata de las Rutas configuradas para estas nuevas redes que creaste. Ver esta captura de pantalla.
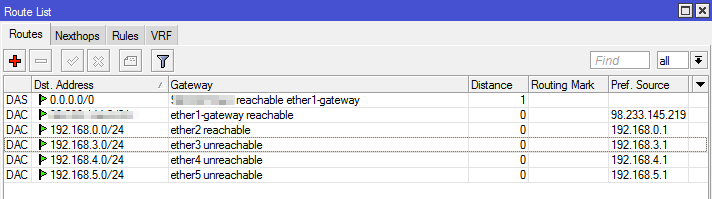
NO configuré ninguna de estas rutas manualmente. la “re” en la columna de la izquierda significa que cada ruta se agregó dinámicamente. Cuando configura las direcciones IP para cada puerto, tan pronto como agregue una nueva dirección, el enrutador crea automáticamente una ruta creada dinámicamente para esa red. En este sencillo escenario, solo necesitas ser consciente de ello, no necesitas hacer nada con eso. Tenga en cuenta que la captura de pantalla muestra “inaccesible” en puertos que no tienen nada conectado a ellos.
Ahora lo tienes 4 Redes LAN funcionando en tu Mikrotik. Como todos están en subredes diferentes, no recibirás ningún tráfico “transmisión” entre ellas. Sin embargo, puedes acceder a una subred desde otra accediendo a una IP específica. Por ejemplo, con Control4, cuando abres el software de programación, detecta una transmisión enviada por el procesador Control4. Si estás en una subred diferente, no lo verás y el procesador no aparecerá en el software. Sin embargo, puede agregar manualmente la dirección IP del procesador y funcionará correctamente, incluso si está en una subred diferente. (Esto no es una sugerencia sobre cómo hacerlo., solo un ejemplo). Lo mismo ocurre con cosas como Airplay y otros protocolos de streaming.. Muchos de ellos dependen de las transmisiones para que todos sepan que están disponibles y esperando recibir una transmisión de música.. Esto puede complicarse cuando empiezas a segmentar diferentes partes de tus redes..