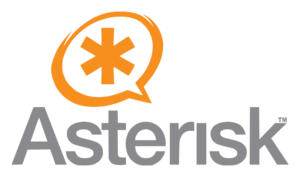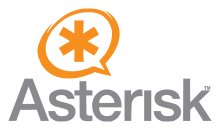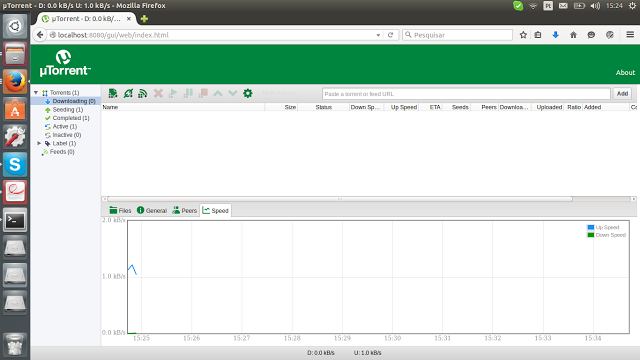Lesezeit: 6 Protokoll
Mikrotik de 5 Türen?
Einmal ein Mikrotik (beispielsweise, ein 750GL-Modell) Es ist ein echter Router 5 Ports und nicht nur ein gewöhnlicher Heimrouter (dass, wirklich, ist ein Router mit Switch 4 Türen), Sie können es für den Betrieb mehrerer Netzwerke konfigurieren, Nutzen Sie mehrere Anbieter für WAN-Failover und mehr. Warum Sie eines dieser Dinge tun sollten, geht über den Rahmen dieses Beitrags hinaus, Aber wir zeigen Ihnen, wie es geht.
Nehmen wir einen RB750GL und sorgen wir dafür, dass er funktioniert 4 interne Netzwerke statt nur eines. Es wird so sein:

Porta-Meister
standardmäßig, die 750 ist so konfiguriert, dass Ether1 der WAN-Port und Ether2 ist, Äther3, Ether4 und Ether5 sind die LAN-Ports. Der Grund, warum diese 4 Dass Ports zusammenarbeiten, liegt daran, dass ether2 über alle LAN-Einstellungen und den DHCP-Server verfügt, und dann der Äther3, 4 e 5 Sie sind alle “Sklaven” da ether2. In Bezug auf Mikrotik, ein Äther3, 4 e 5 Habe deine porta Master konfiguriert für ether2. Die Türen sind eben “nominiert” so was, und da ist ein “S” In der linken Spalte wird angezeigt, um welche Ports es sich handelt “Sklaven”:
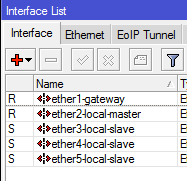
Wenn wir möchten, dass Ether3-5 separate Netzwerke betreibt, Wir müssen sie so konfigurieren, dass sie keine haben Porta-Master. Es ist wichtig zu beachten, dass die “Name” der Schnittstelle ändert sich aufgrund der Einstellungen nicht. Wenn Sie Ether3 von Slave auf Master ändern, der Name nicht wird automatisch aktualisiert. Es ist nur ein Name. Du könntest sie anrufen “Porta 3” oder “Fred” oder “Hier habe ich mein NAS angeschlossen”. Die Funktionalität des Routers wird dadurch nicht beeinträchtigt… Verwechseln Sie die Portnamen nicht, wenn Sie Änderungen vornehmen.
Ändern Sie den Master-Port auf Ether3, 4 e 5 so was (und ändern Sie den Schnittstellennamen, wenn Sie wünschen):
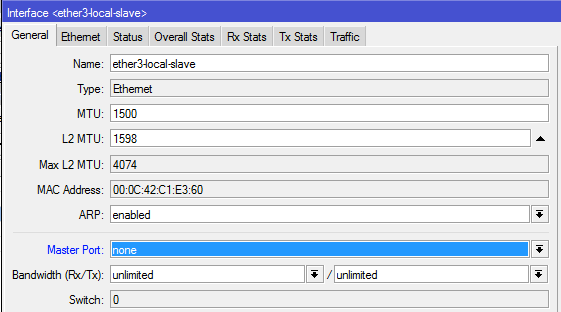
Wenn Sie Ether3-5 so konfiguriert haben, dass es keinen Master-Port hat, Keiner der Ports sollte a anzeigen “S” in der linken Spalte.
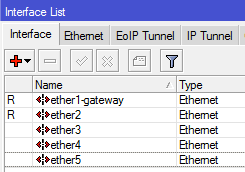
jetzt, damit ein Hafen sein eigenes Netzwerk betreiben kann, Sie braucht einige Dinge:
- IP-Adresse
- DHCP-Server
- Rota
IP-Adressen
Um jedem Port eine eigene IP-Adresse zuzuweisen, Patch mich IP e, dann, in Adressen. Klicken Sie auf das Schild +, Geben Sie die IP-Adresse ein, die Sie dem Port zuweisen möchten, Schreib die Netzwerk Sie möchten den Port verknüpfen und wählen Sie den Port aus dem Dropdown-Menü aus Schnittstelle. So konfigurieren Sie das Subnetz 192.168.3.xyz auf Ether3, wäre so:
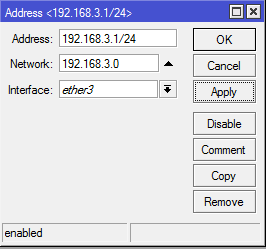
Wenn alles 4 Subnetze sind konfiguriert, der Bildschirm von Adressliste es sollte so ähnlich aussehen (Äther3, 4 e 5 sind kursiv geschrieben, da mit ihnen nichts verbunden ist):
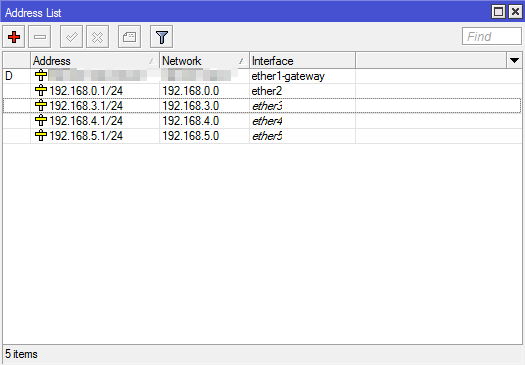
DHCP-Server und IP-Pools
dann, Konfigurieren Sie für jeden Port einen DHCP-Server. Es handelt sich um dasselbe Konzept wie das Ändern des Standard-DHCP-Bereichs, Sie fügen jedoch lediglich zusätzliche DHCP-Server und IP-Pools hinzu, die in Ihrem Netzwerk verwendet werden sollen.
Zuerst, Konfigurieren Sie die zusätzlichen IP-Pools, die Sie für jeden Server verwenden. Es ist besser, dies zuerst zu tun, wofür, bei der Konfiguration eines neuen DHCP-Servers, Sie können einfach den neuen IP-Pool aus dem Dropdown-Menü auswählen, anstatt es schließen zu müssen, Gehen Sie zurück und erstellen Sie den neuen Pool und, dann, Gehen Sie zurück, um den neuen DHCP-Server zu erstellen.
gehen IP / Schwimmbad und klicken Sie auf +. Geben Sie dem Pool einen Namen (beispielsweise, pool1 scheint ein Subnetz zu sein .1, pool2 für das Subnetz .2 oder einen beliebigen Namen, den Sie sich leicht merken können). dann, einfügen Adressen für den DHCP-Bereich, den Sie für diesen Port verwenden möchten – z.B., zum Subnetz .3, Vielleicht möchten Sie so etwas wie 192.168.3.50-192.168.3.100.
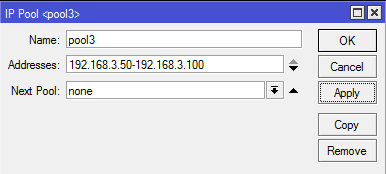
Tun Sie dies für jeden Port und Ihren Bildschirm. Schwimmbad es sollte so aussehen (Ich habe auch einen Pool für ein VPN eingerichtet, und der Standard-DHCP-Pool war bereits konfiguriert und ich wollte ihn nicht nur für diese Screenshots ändern):
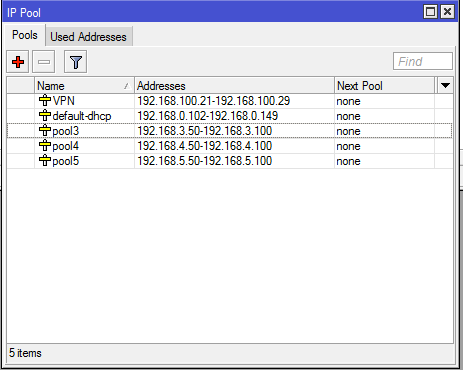
An dieser Stelle, Diese IP-Pools werden von niemandem genutzt. Um diese nutzen zu können, müssen Sie neue DHCP-Server konfigurieren.
gehen IP / DHCP-Server / DHCP und klicken Sie auf +. Geben Sie dem neuen Server einen Namen, Stellen Sie die ein Schnittstelle Geben Sie den Port an, den dieser Server verwenden soll, und definieren Sie den Adresspool, den dieser Server verwenden soll. Mit anderen Worten…
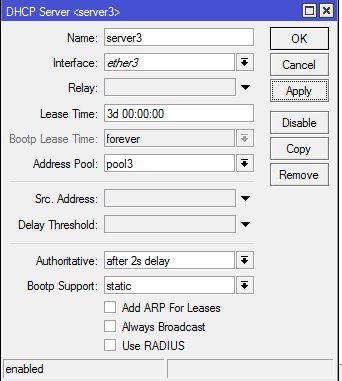
Tun Sie dies für jeden Port und Ihren Bildschirm. DHCP-Server es sollte so aussehen:
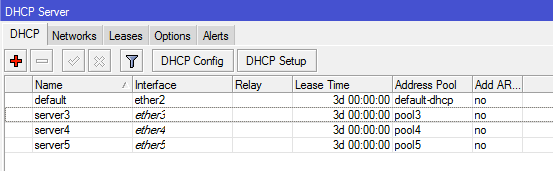
Eine Folge, Sie müssen Ihre konfigurieren Erneut DHCP, damit jeder DHCP-Client die richtigen Informationen erhält, Wie sind zum Beispiel Ihre Gateway- und DNS-Server?. beispielsweise:
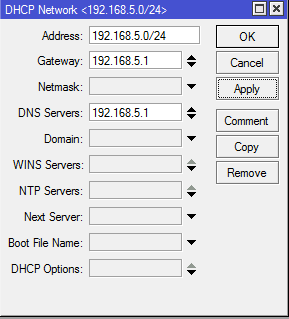
Nachdem Sie dies für die getan haben 3 neue DHCP-Server (nicht mitgezählt, was bereits auf Ether2 konfiguriert wurde), und Körper zu DHCP-Server / Netzwerke es sollte so aussehen:
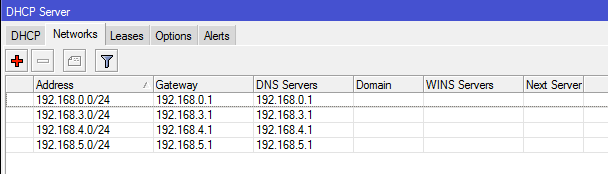
An dieser Stelle, wenn Sie Ihren Laptop an Ether3 anschließen, Es wird eine IP-Adresse im Bereich 192.168.3.xyz zugewiesen. Wenn Sie es ausstecken und an Ether5 anschließen, Es wird eine IP-Adresse im Bereich 192.168.5.xyz zugewiesen.
Routen
Der letzte Schritt, was eigentlich kein „Schritt“ ist, aber du musst es wissen, Es geht um die Routen, die für diese neuen Netzwerke konfiguriert sind, die Sie erstellt haben. Siehe diesen Screenshot.
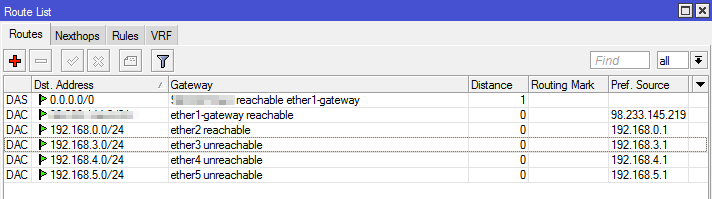
Ich habe KEINE dieser Routen manuell konfiguriert. das “D” in der linken Spalte bedeutet, dass jede Route dynamisch hinzugefügt wurde. Wenn Sie die IP-Adressen für jeden Port konfigurieren, sobald Sie eine neue Adresse hinzufügen, Der Router erstellt automatisch eine dynamisch erstellte Route für dieses Netzwerk. In diesem einfachen Szenario, man muss sich dessen nur bewusst sein, Du brauchst nichts damit zu tun. Bitte beachten Sie, dass der Screenshot zeigt “nicht zugänglich” auf Ports, mit denen nichts verbunden ist.
Jetzt haben Sie es 4 LAN-Netzwerke funktionieren auf Ihrem Mikrotik. Da sie sich alle in unterschiedlichen Subnetzen befinden, Sie erhalten keinen Traffic “übertragen” zwischen ihnen. jedoch, Sie können von einem anderen auf ein Subnetz zugreifen, indem Sie auf eine bestimmte IP zugreifen. beispielsweise, mit Control4, wenn Sie die Programmiersoftware öffnen, Es erkennt einen vom Control4-Prozessor gesendeten Broadcast. Wenn Sie sich in einem anderen Subnetz befinden, Sie werden es nicht sehen und der Prozessor wird nicht in der Software angezeigt. jedoch, Sie können die IP-Adresse des Prozessors manuell hinzufügen und es funktioniert dann ordnungsgemäß, auch wenn es sich in einem anderen Subnetz befindet. (Dies ist kein Vorschlag, wie man es macht, nur ein Beispiel). Das Gleiche gilt für Dinge wie Airplay und andere Streaming-Protokolle. Viele von ihnen verlassen sich auf Übertragungen, um allen mitzuteilen, dass sie verfügbar sind und auf den Empfang eines Musikstreams warten.. Dies kann kompliziert werden, wenn Sie beginnen, verschiedene Teile Ihrer Netzwerke zu segmentieren.