Configurar um DVR, ou stand-alone, para ser acessado remotamente não é nenhum bicho de sete cabeças, mas para quem não tem nenhuma experiência segue abaixo um tutorial passo a passo de como configurar seu stand-alone para ver suas câmeras de qualquer lugar que tenha acesso a internet.
1º Passo: Verificar as informações da sua rede
Clique em iniciar > executar > digite CMD e de enter.
No Prompt de Comando que abriu digite ipconfig e de enter.
Anote as seguintes informações para uso posterior:
- Máscara de sub-rede
- Gateway padrão
2º Passo: Configurar o stand-alone (acesso interno e externo)
Como há vários modelos o caminho para configurar cada DVR pode variar, mas a premissa é a mesma.
Menu > Advance > Network
Em Network Type, de O.k em Static e coloque as informações que pegou do computador.
IP: De sua preferência. ( Exemplo: 10.0.0.120)
Gateway: 10.0.0.1
Netmask: 255.255.255.0
Volte para o Menu Network.
DNS: 10.0.0.1 (o mesmo do gateway)
Port: É a porta para acessar seu DVR. Neste exemplo eu vou usar a porta 1227, mas você pode usar os números de sua escolha.
Obs.: Se o que você quer é o acesso interno, que da para visualizar as câmeras de qualquer computador ou dispositivo que esteja conectado a sua rede interna, já esta feito não precisa configurar mais nada. Para visualizar as câmeras basta entrar no seu navegador de internet e entrar no seguinte endereço: http://ip-stand-alone:porta (Ex: http://192.168.0.120:1227)
3º Passo: Fixar IP externo
Em quase todos serviços de internet disponíveis o nosso IP externo não é fixo, e sim dinâmico, ou seja toda vez que seu roteador é desligado ou desconectado a próxima fez que ele se conectar com seu serviço de internet será com um IP diferente. Aí esta o problema, para acessar o stand-alone nos precisamos saber o IP externo atual da rede que ele esta conectado, já que não é viável ir ao local onde o stand-alone esta fisicamente para conferir o endereço IP toda vez que o roteador é desligado nos iremos usar um serviço que atualize o IP automaticamente.
Os dois mais usados são o No-IP e o DynDNS, os dois são pagos mas o No-IP tem a possibilidade de atualizar gratuitamente até três IPs por conta, por este motivo eu vou usar o No-IP para demonstração, mas nos dois a configuração é basicamente a mesma.
Primeiramente crie uma conta no No-IP, após isso entre na conta criada e clique em “Add Host”.
Na próxima pagina escolha o “Hostname” que usara para acessar seu DVR, não altere mais nada e clique em “Add Host” no final da página.
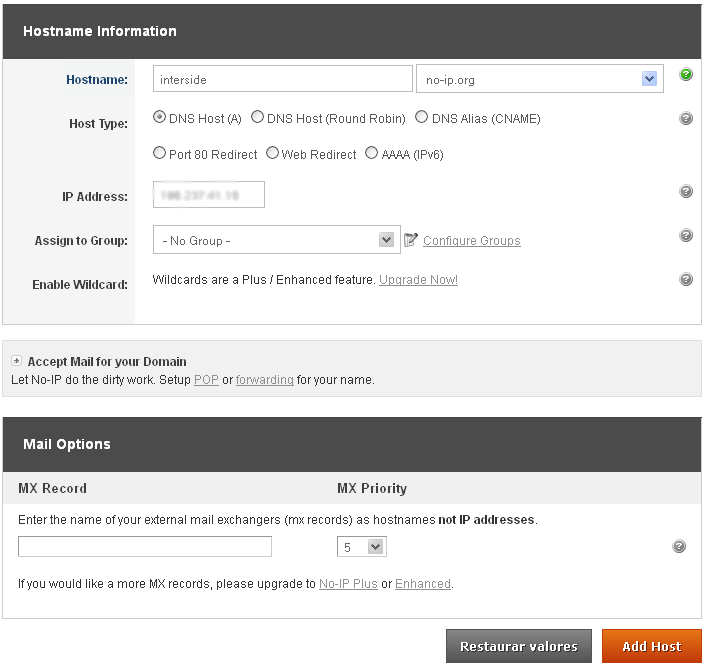
Pronto seu hostname está criado.
4º Passo: Configurar o roteador:
Agora o que vamos fazer é fixar o IP e a porta do stand-alone. O roteador que estou usando nesse tutorial é o “WRN 240” da Intelbras, mas a configuração é basicamente a mesma para qualquer roteador.
Primeiramente você vai em Redirecionamento > Servidor Virtual > Adicionar
Coloque as informações do DVR e clique em salvar.
Após salvar, a porta e IP que você configurou irão aparecer assim:
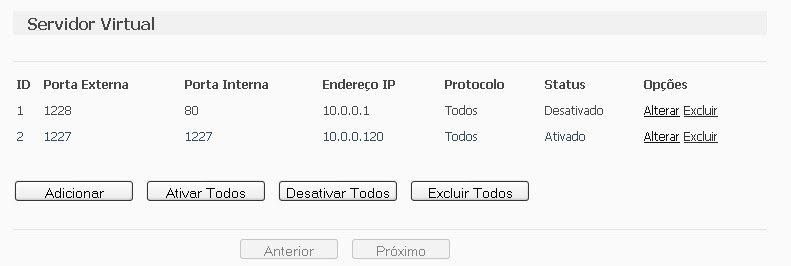 Algumas pessoas preferem fazer a liberação de portas pelo DMZ, como será demostrado abaixo, mas ao habilitar o DMZ no seu modem ou roteador, você estará comprometendo a segurança do seu dispositivo. Faça sempre a liberação das portas manualmente, como demostrado acima..
Algumas pessoas preferem fazer a liberação de portas pelo DMZ, como será demostrado abaixo, mas ao habilitar o DMZ no seu modem ou roteador, você estará comprometendo a segurança do seu dispositivo. Faça sempre a liberação das portas manualmente, como demostrado acima..
Em segurança de computadores, uma DMZ ou zona desmilitarizada (do inglês demilitarized zone ou DMZ), também conhecida como rede de perímetro, é uma sub-rede física ou lógica que contém e expõe serviços de fronteira externa de uma organização a uma rede maior e não confiável, normalmente a Internet. Quaisquer dispositivos situados nesta área, isto é, entre a rede confiável (geralmente a rede privada local) e a rede não confiável (geralmente a Internet), está na zona desmilitarizada.
Redirecionamento > DMZ > Selecione ativar, coloque o IP do DVR e salve.
O próximo passo é configurar o roteador para atualizar automaticamente o IP da sua rede na sua conta do NO-IP.
Vá em DNS Dinâmico, coloque as informações da sua conta e o hostname/domínio que você criou, clique em entrar. Depois que o “Status da Conexão” estiver como “Conectado!” clique em salvar.
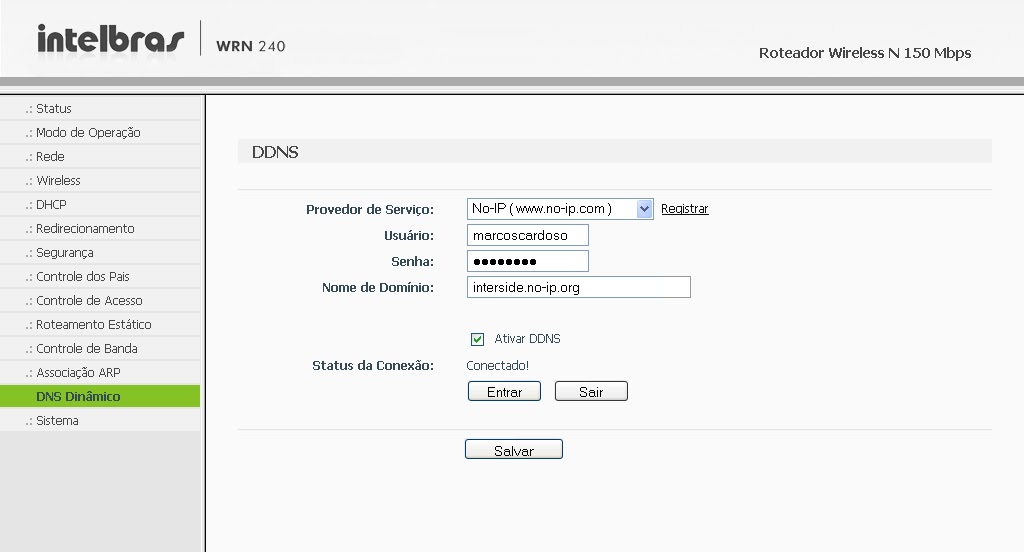
É isso, agora você pode ver suas câmeras de qualquer lugar do mundo.
Se tiver dúvidas ou sugestões deixe nos comentários.


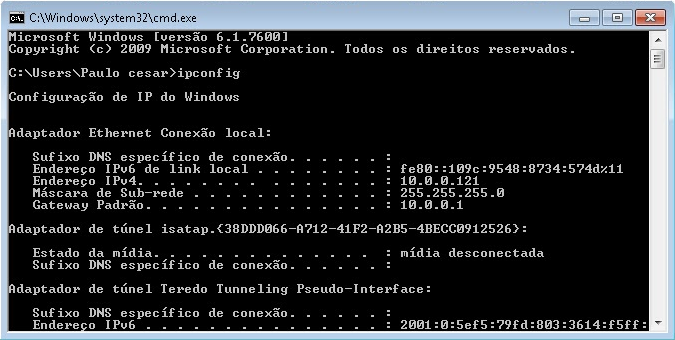
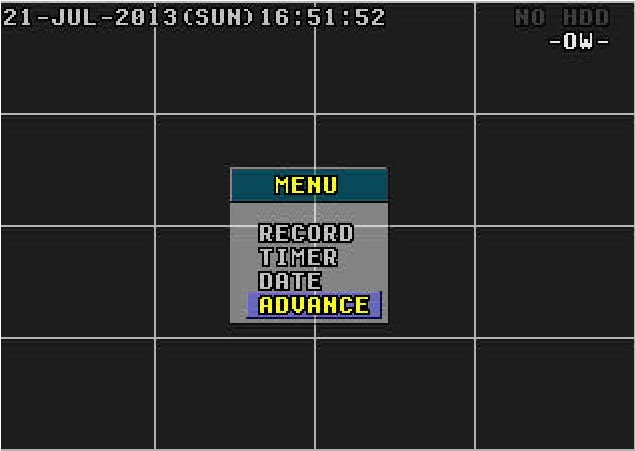
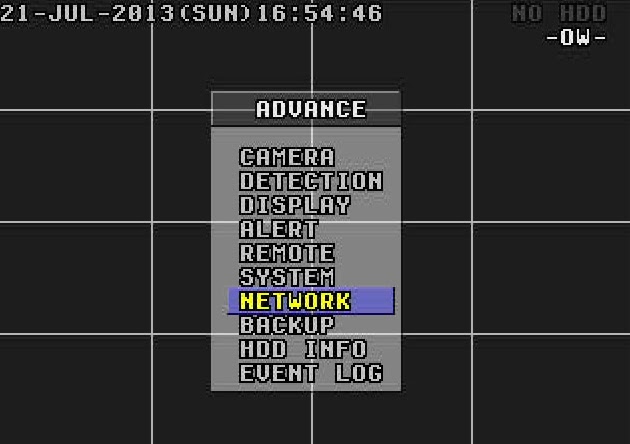
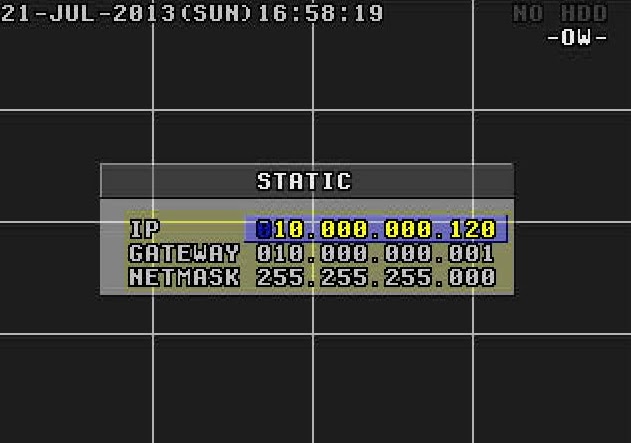
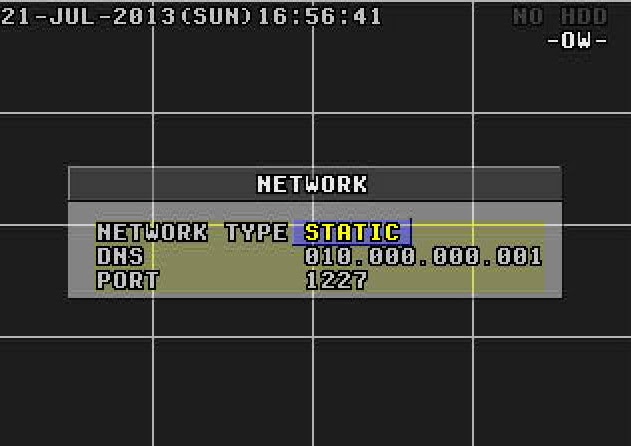
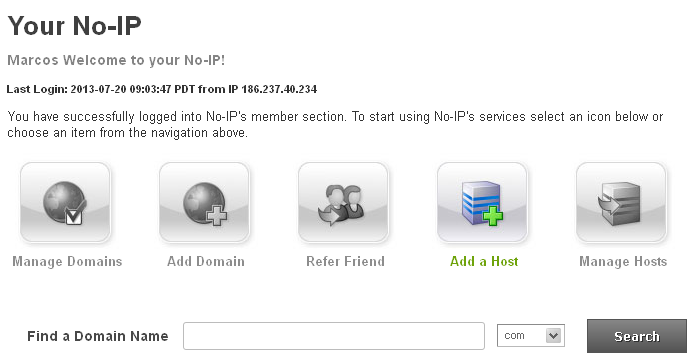
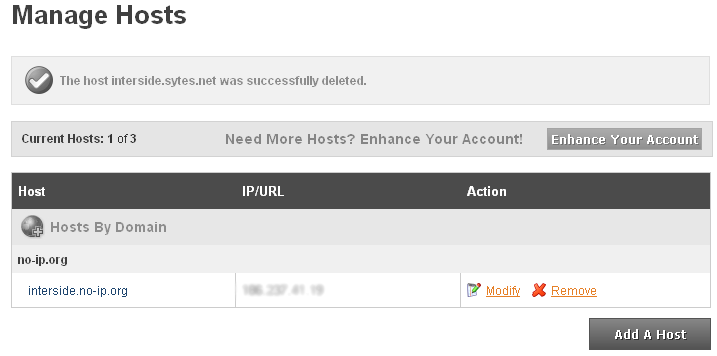
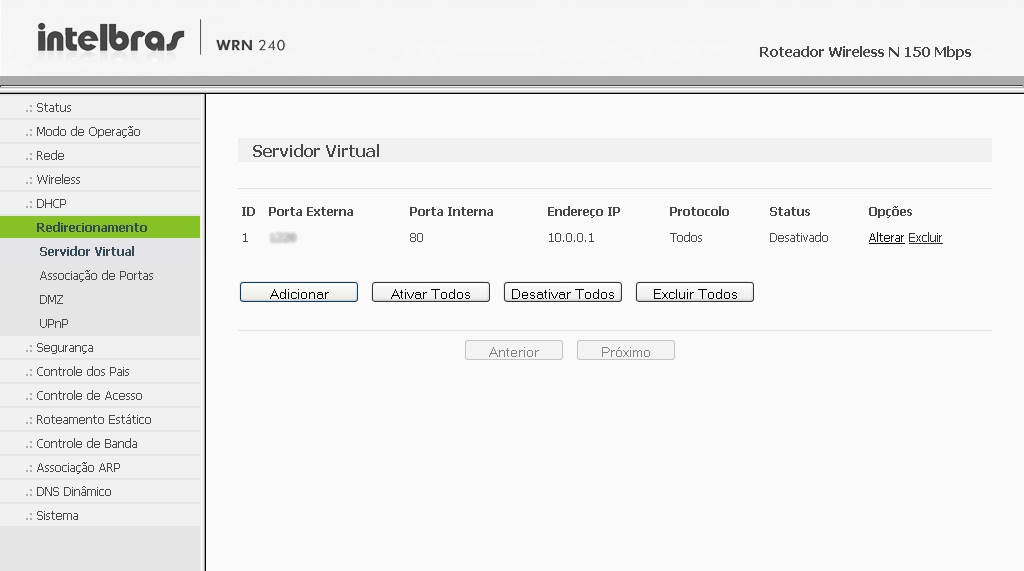
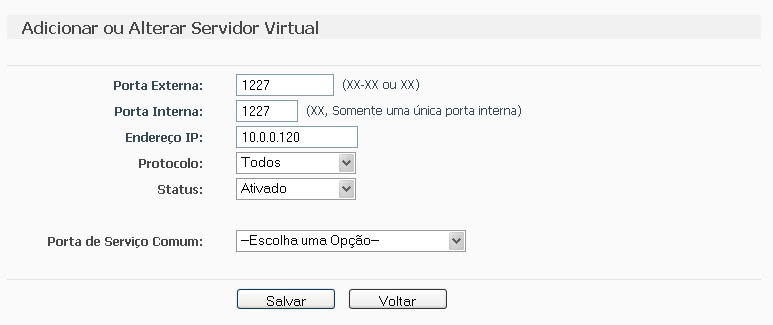
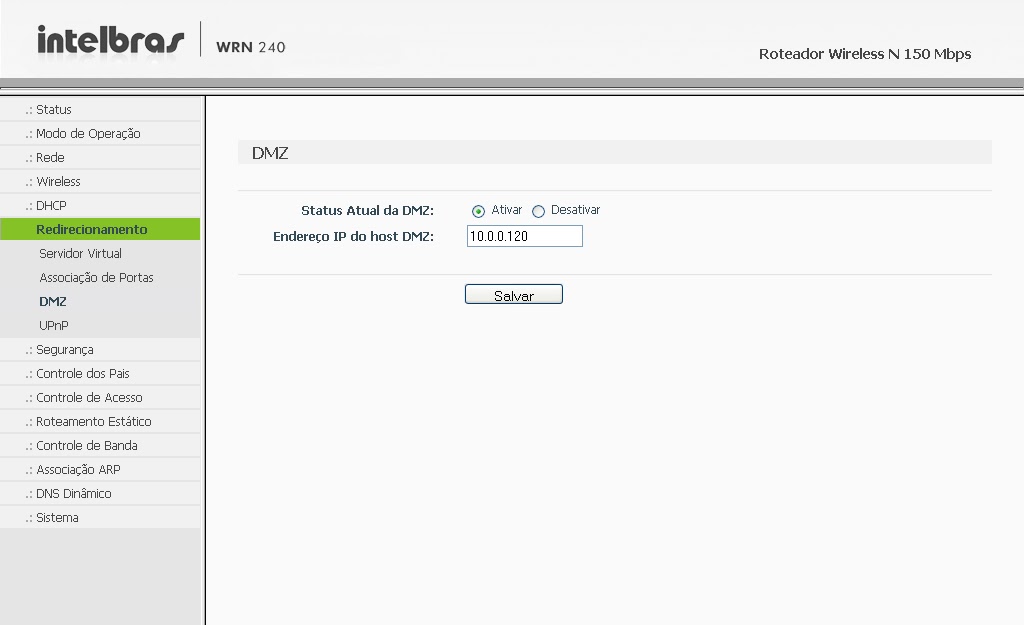

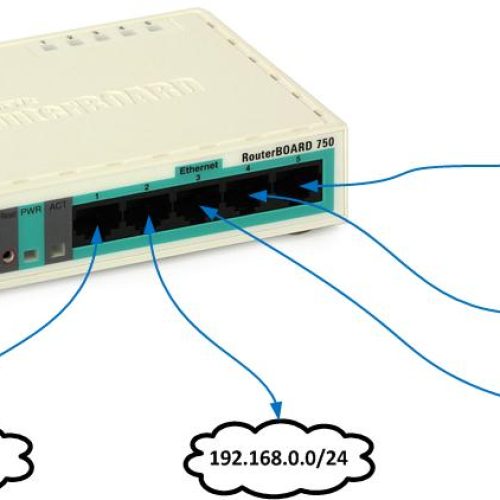
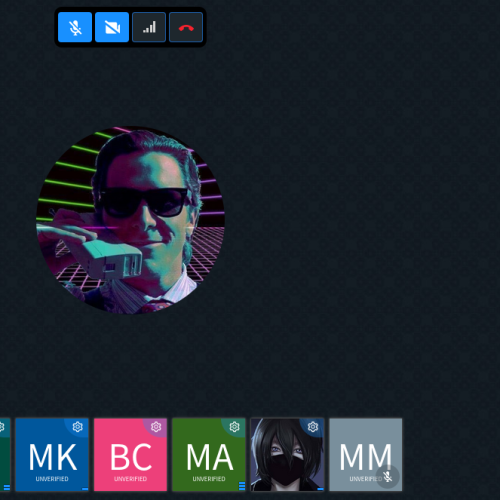


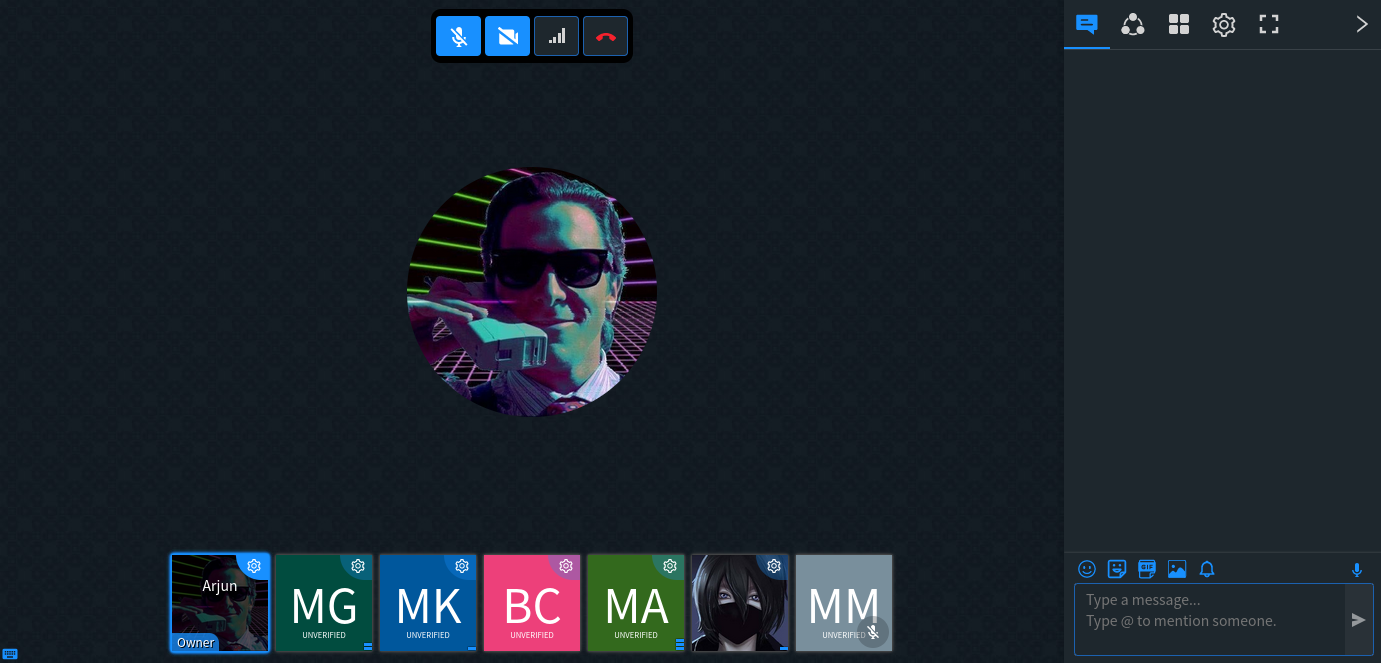
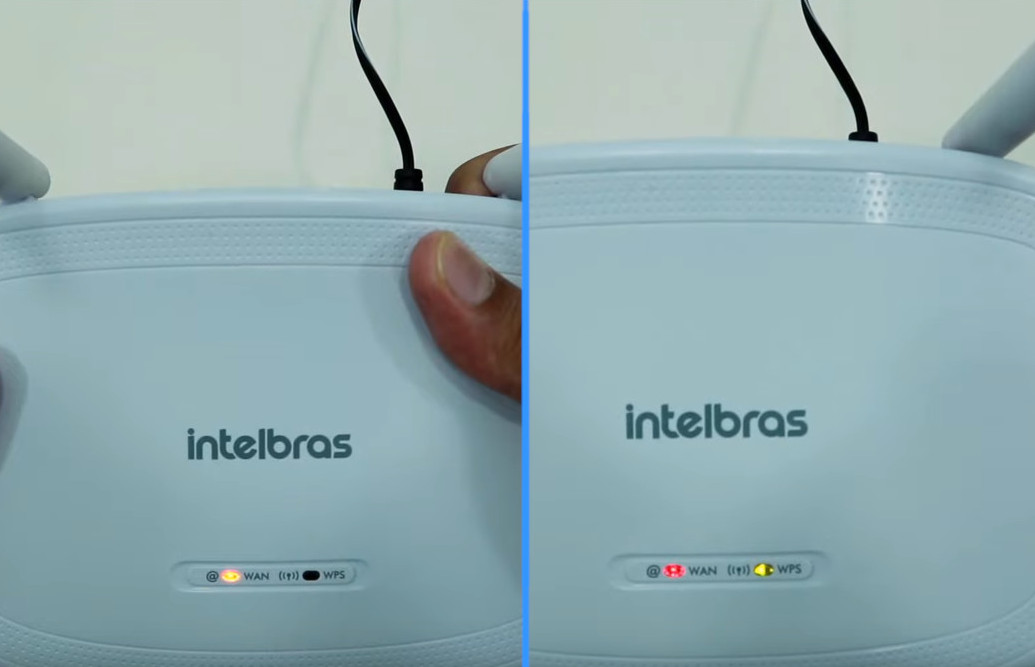
321 Comentários
ola eu tenho um DVR Controlbr e quero ver as cameras pelo celular, porém não achei a opção nuvem para ativar.
Bom dia,
Me manda uma foto do menu dele.
Bom dia seguem as fotos,estou enviando a foto da janela onde deveria estar a opção nuvem e não esta ok.
Anexo
a do menu estou mandando tambem
Anexo
e se precisar tambem a foto da versão
Anexo
Boa tarde,
Ok. Me manda uma foto do seguinte caminho: MENU > SISTEMA > SERVIÇOS
segue a janela solicitada
Anexo
Boa tarde,
Aparentemente o seu DVR não tem serviço de nuvem/cloud.
Eu tinha IP Fixo da Vivo, hoje é IP Dinamico mesmo, toda nova conexão muda o IP externo. Criei o host no no-ip mas não sei onde entrar no roteador Mitrastar para fazer a alteração.
Mais uma informação; uso um modem/roteador wi fi unico fornecido pela Vivo da marca MitraStar Modelo:DSL-2401HN-T1C não sei onde entrar para criar o servidor virtual.
Boa tarde ! Tenho um DVR Posonic de 4 canais é o modelo 5104 desde 2014, enquanto a Vivo fornecia IP Fixo estava tudo tranquilo, agora o IP é Dinâmico, fica mudando e não consigo acesso remoto pelo celular, na rede deixei o IP estático como 192.168.1.150 mas quando muda o IP externo fico sem acesso, pode me ajudar ?
Uma informação, não encontro o suporte da empresa Posonic no Brasil, nem site, telefone, nada.
Boa tarde,
Realmente não sei se a Posonic tem suporte no Brasil.
Boa tarde,
Sim. A questão do IP ser dinâmico é fácil de resolvermos, você vai ter que usar um serviço de DDNS. Acesse o link abaixo para saber o que é DDNS.
https://www.interside.org/2015/11/o-que-e-ddns.html
Mas talvez seu caso seja uma pouco mais complicado. Você tem que verificar se a Vivo está disponibilizando um IP externo real para você. Entre nas configurações do seu modem, dá uma olhada no status para ver qual é o IP WAN dele, depois acesse o link abaixo e compare os dos IPs; para você conseguir abrir as portas para acesso remoto esses IPs têm que ser os mesmos.
Qualquer dúvida entre em contato novamente.
“depois acesse o lin abaixo” não apareceu o link aqui.
Boa tarde.
Certo, é esse link: https://www.interside.org/ferramentas/meu-ip
não to coseguindo configura o cl titanio, numa banda larga sky via radio
Boa noite,
Qual é o IP WAN que aparece no status do roteador?